Друзья, сегодня немного отойдем от темы программирования. Покажу вам в небольшой статье, как удобно может быть организована автоматическая нумерация таблиц и рисунков в MS Word.
Поскольку я часто пишу большие работы и пользуюсь, как и многие из вас, MS Word, то у меня со временем возник резонный вопрос: « А можно ли как то пронумеровать автоматически добавленные рисунки и таблицы и, чтобы при добавлении, например, рисунка в середину работы, в остальных рисунка номера самостоятельно изменились?»
И оказалось, что это можно сделать несколькими способами. Я опишу здесь два способа, которыми пользуюсь я и которые мне наиболее симпатичны. Первый заключается в том, чтобы автоматическую нумерацию рисунков и таблиц организовать с помощью списков, которым вместо маркеров мы придадим свой стиль. Как вы, думаю, уже догадались — вместо маркера будет слово «Рисунок». Давайте не будем много воды писать и сразу обратимся к примерам.
Автоматическая нумерация рисунков и таблиц в MS Word с помощью маркированных стилей
Автоматическая нумерация рисунков в MS Word
Я буду показывать на примере MS Word 2016. В остальных версиях, я думаю действия не сильно отличаются.
Например, у меня есть некоторый документ, в котором вперемешку с текстом имеются рисунки и таблицы. И, допустим я только что разместил рисунок, который хочу назвать «Диаграмма классов». Но и хочу, чтобы номер присвоился автоматически.
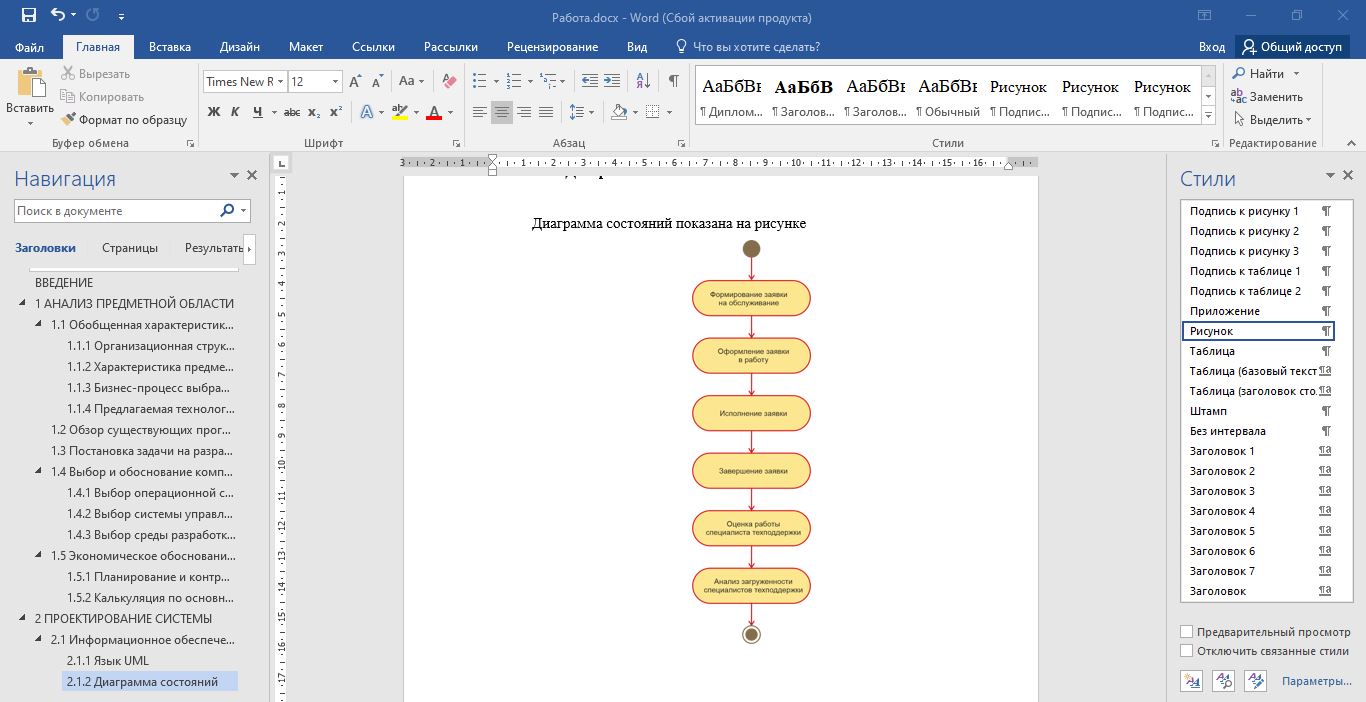
Что я для этого делаю? Расположим курсор под рисунком. Затем я создаю стиль нажатием на кнопку создания стилей в окне стилей.

У нас откроется окно создания/изменения стилей.
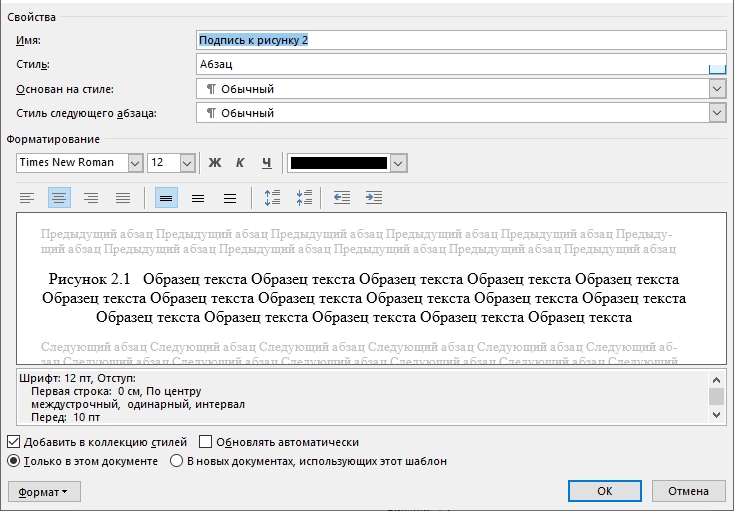
Задайте имя стилю. Я задал «Подпись к рисунку 2». Два в данном случае означает, что у меня стиль будет применяться ко второй главе работы. Просто я вставил рисунок во вторую главу. Ну и так назвал стиль для краткости. Можете установить переключатель «В новых документах, использующих этот шаблон», чтобы данный стиль стал появляться во всех документах. Затем укажите параметры стиля, такие как шрифт выравнивание, перейдите в Формат/Абзац и установите параметры так как вам нравится. Я, например, задаю такие параметры абзаца.
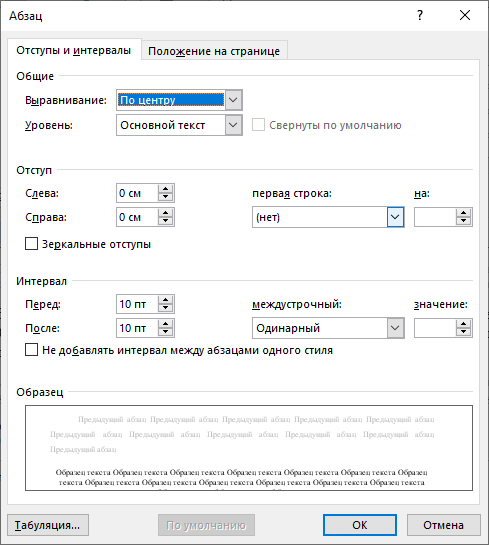
Для удобства можете также указать сочетание клавиш, которые будут вызывать этот стиль (также из меню «Формат»). Теперь самое главное. Зайдите в «Формат/Нумерация» и нажмите «Определить новый формат номера...».
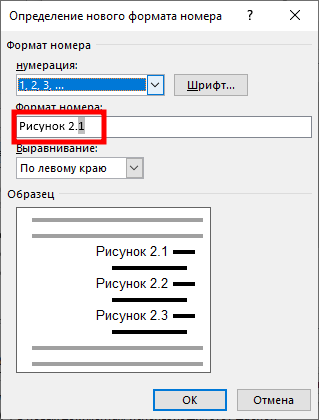
Заполните так как вам нужно. Я написал «Рисунок 2.», что означает — для второй главы. А в от следующий номер, как раз является номером по порядку. И получится, что у вашего номера будет фиксированная часть «Рисунок 2.» и часть, которая будет автоматически изменяться. Можно конечно сделать и так, чтобы менялся номер с учетом главы, но тогда нужно будет в нумерацию подпрягать и оглавление. Об этом как-нибудь расскажу в одной из следующих статей. Здесь же рассмотрим вот такой простой вариант, которого мне лично хватает с головой. Итак, сделали, как у меня на рисунке и нажали Ok. Потом еще раз Ok и и еще раз и получили:

Остается только добавить название к рисунку и все:

Но вот не задача. Посмотрите на большой разрыв между номером рисунка (по факту списка) и названия (значения списка). Ну что, давайте это исправим... Щелкаем по номеру правой кнопкой мыши и выбираем из контекстного меню команду «Изменить отступы в списке...».

В поле «Положение номера» и «Отступ текста» ставим нули. В поле «Символ после номера» выбираете либо «Пробел», либо «Нет». Сейчас стоит «Знак табуляции», поэтому и расстояние такое большое. Я выбираю пробел — мне так удобнее. Жмем ok и получаем то, что надо:
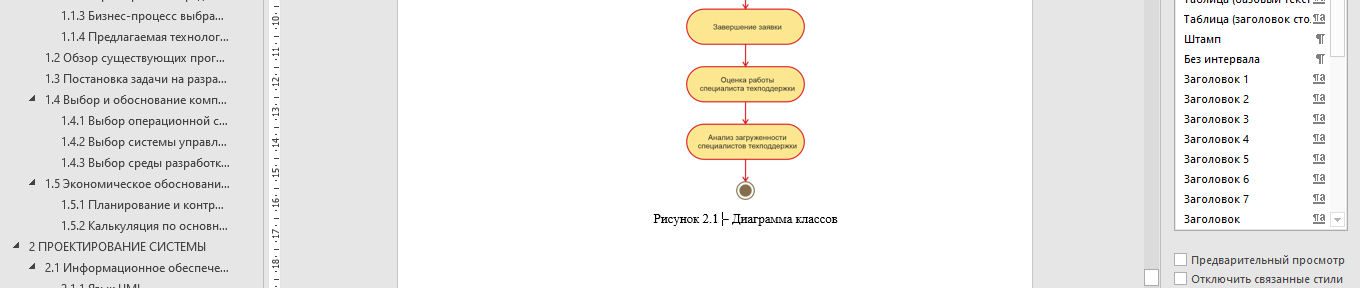
Как видите, теперь номер стоит по центу и имеет собственно номер 2.1, потому что это первый рисунок в нумерации во второй главе. Собственно под каждым рисунком теперь нужно просто выбрать стиль и к появившейся надписи «Рисунок 2.» добавить название рисунка.
Соответственно, все ровно тоже самое делается и для третьей главы и для первой и для четвертой. Просто получается, что для каждой главы будут свои отдельные списки. Удобно же? Мне кажется да.
Если же вам нужна сквозная нумерация рисунков по все работе без разбивки на разделы, то просто задайте формат списка "Рисунок «, а номер будет подставляться автоматически по всей работе.
Автоматическая нумерация таблиц в MS Word
С таблицами все ровно тоже самое, только вместо слово „Рисунок 2.“ Нужно написать „Таблица 2.“. Ну дать название смысловое название стилю подписи для таблицы.
Перекрестные ссылки в MS Word
Это еще не все. Обычно в тексте работы обязательно присутствуют ссылки на добавленные картинки и рисунки. Их можно написать просто с клавиатуры, как мы это делаем. Но это неудобно, потому что, когда вы добавите где то в середину работы хотя бы один рисунок или удалите, то автоматическая нумерация рисунков изменится, а ссылка в работе на них нет.
И придется проставлять вручную номера у ссылок заново, а это может быть долго и муторно. Чтобы этого избежать и существуют перекрестные ссылки, которые сохраняют связь со своим рисунком или таблицей. Как их сделать? Очень просто — с помощью перекрестных ссылок. Допустим рисунок в работу вы уже добавили и сделали к нему подпись вышеупомянутым способом.
Теперь откройте вкладку „Ссылки“ в главном меню программы и выберите там кнопку „Перекрестная ссылка“.
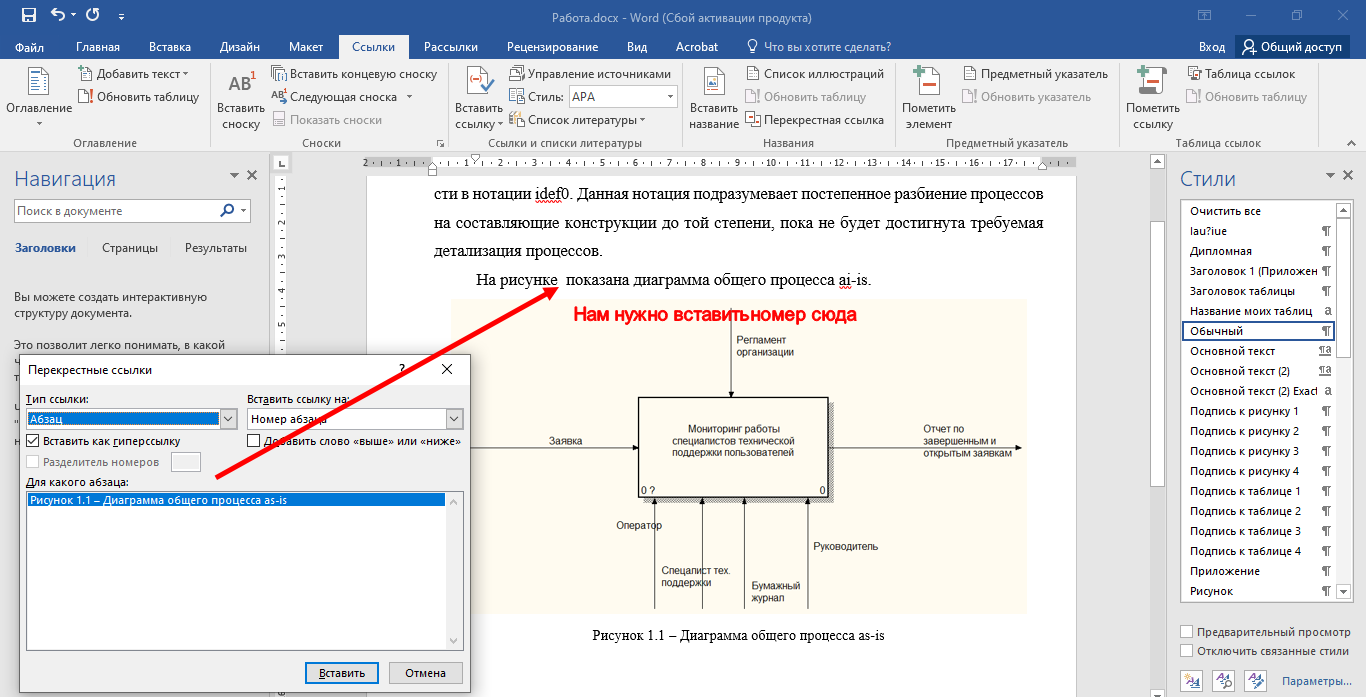
Выберите здесь из списка именно „Абзац“. Не рисунок. Потому что „Рисунок“ мы будем выбирать при втором способе.
После выбора вы увидите, что в этом окне присутствует ваша подпись к рисунку. Здесь будут присутствовать абсолютно все подписи, которые вы добавите к рисункам в документ. Из списка „Вставить ссылку на“ выберите „Номер абзаца“ и нажмите „Вставить“. Теперь вы увидите, что у вас вставился текст „Рисунок 1.1“, который гиперссылкой связан с вашим рисунком.
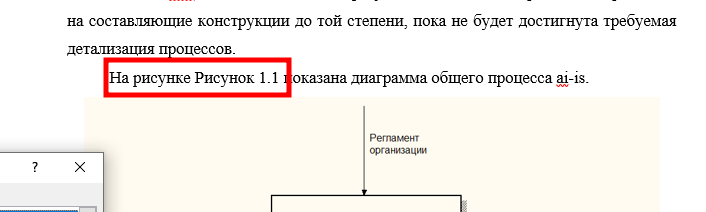
Ну и здесь мы сразу видим неудобство в виде того, что у нас получилась фраза „На рисунке Рисунок 1.1...“ Тавтология. Не красиво. Вы можете поступить двумя способами: либо вставлять всегда в именительном падеже, то есть как есть. Например, это может быть в конце предложения и выглядеть так: „Диаграмма общего процесса ai-is (Рисунок 1.1)“. Единственное, что для этого вам придется перестроить предложение. Зато у вас будет связанная с рисунком ссылка.
Другой вариант заключается в том, что после вставки ссылки вы можете просто удалить слово „Рисунок“ и оставить 1.1. Тогда вы можете уже приписать рядом любой падеж слова „Рисунок“. Кстати, говоря, если вы оставите ссылку как (Рисунок 1.1), то вам может не понравиться то, что он начинается с заглавной буквы. Можно опять-таки, удалить с клавиатуры букву „Р“ и поставить „р“, либо щелкнуть правой кнопкой мыши по ссылке и выбрать „Изменить поле“ и в появившемся окне внизу выбрать формат „Все строчные“:
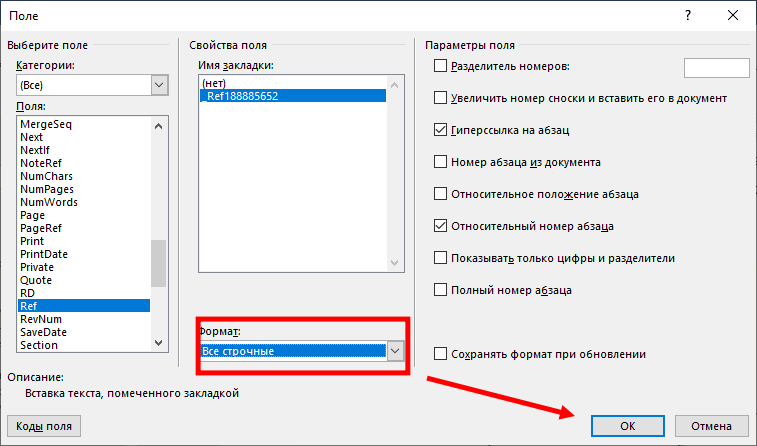
После этого заглавная буква примет нижний регистр. Со ссылками на таблицы дела обстоят те же самые. Это был первый способ. Давайте рассмотрим другой способ организации автоматической нумерации.
Автоматическая нумерация рисунков и таблиц в MS Word с использованием оглавления документа
На мой взгляд — это более профессиональный подход. Если первый очень хороший, но более такой, легкий и быстрый, то второй способ требует первоначальной подготовки документа. Но не пугайтесь, все очень быстро и легко.
Подготовка документа необходима для того, что многие большие документы имеют оглавление примерно такого вида:
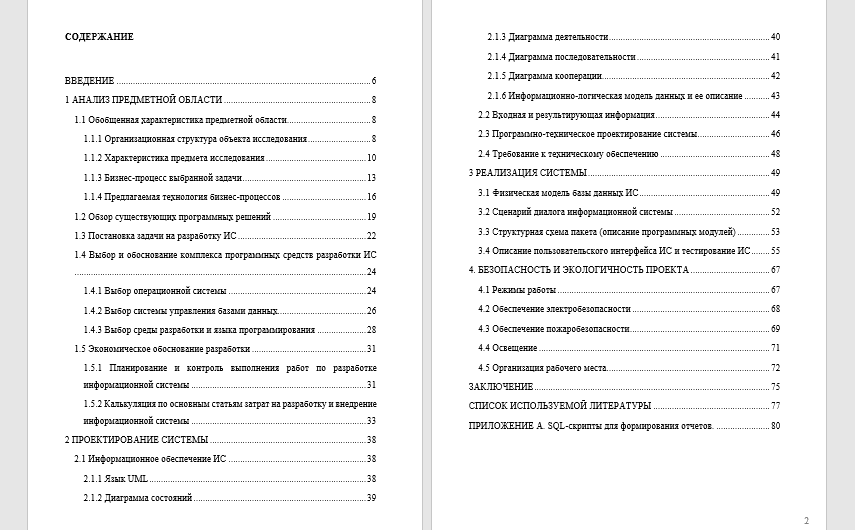
То есть, у нас есть главы, есть несколько пунктов в каждой главе и так далее. И очень часто требуется выполнить нумерацию так, чтобы она была не сквозная на всю работу (рисунок 1, рисунок 2 и т.д.), а была привязана к главам. Чтобы в первой главе автоматическая нумерация была вида: рисунок 1.1, рисунок 1.2 и т.д., в торой главе: рисунок 2.1, рисунок 2.2 и т.д.
Когда мы рассматривали первый способ, то мы создавали для каждой главы отдельный стиль. А здесь поступим по другому. Давайте сделаем небольшую заготовку:

Обратите внимание, что номера перед пунктами мы не ставим.
Далее нам нужно изменить стили: Заголовок 1, Заголовок 2 и так далее (столько, сколько нам нужно) на те, которые нам требуются. Ну то есть, выставим шрифт, отступы и так далее. Ну здесь не будем это показывать — это тема отдельной статьи, да и вы можете это найти на страницах сети самостоятельно. А вот следующий шаг после этого мы рассмотрим.
На вкладке „Главная“ выберите „Многоуровневый список“/»Определить новый многоуровневый список...". Откроется одноименное окно, в котором следует нажать «Больше», чтобы появились дополнительные параметры окна.
Нажмите кнопку «Для всех уровней» и параметры, которые появятся в окне выставите на нуль. После этого пункты будущей нумерации выровняются по левому краю:
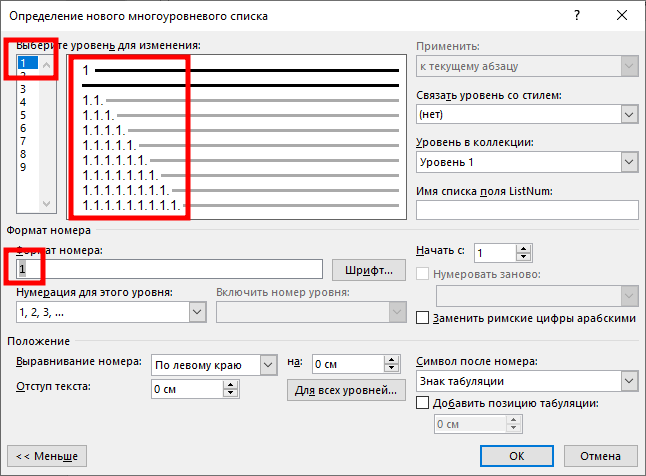
Выделите первый уровень из девяти. Кстати, говоря число уровней равняется числу созданных стилей типа «Заголовок 1», «Заголовок 2» и т.д.
Далее выберите формат номера. Мне обычно требуется просто номер и пробел (как на рисунке). Но вы можете выбрать другой из списка «Нумерация для этого уровня». Если вам нужна точка после номер, то вы можете просто поставить точку рядом.
Далее нажмите «Шрифт» и укажите все нужные параметры шрифта. Лучше всего, чтобы параметры шрифта совпадали со стилем заголовка. Например, если мы указываем сейчас параметры шрифта для первого уровня, они должны быть такими же, как и параметры шрифта для стиля «Заголовок 1», чтобы потом не было так: номер одним шрифтом, а текст заголовка дальше — другим. Так ок, идем дальше.
Нам теперь нужно связать наш созданный номер первого уровня со стилем «Заголовок 1». Это мы сделаем с помощью выбора из списка «Связать уровень со стилем:» значения «Заголовок 1».
Теперь переходим ко второму уровню списка. То есть, слева выбираем второй уровень из девяти. Попробуйте удалить из поля «Формат номера» значение «1.1.». Оно такое и должно здесь быть, но мы его удалим, чтобы понять, как оно формируется. Удалили? ок. Теперь в поле «Включить номер уровня» выберите значение «Уровень 1». Видите, появилась единица в поле «Формат номера»? Хорошо. Мне нужно, чтобы между двумя цифрами была точка. Поставьте ее с клавиатуры после первой и пока еще единственной единицей.
Теперь из поля «Нумерация для этого уровня выберите формат номера. Я выбираю „1,2,3, ...“ чтобы цифры шли по порядку. Далее снова определите шрифт для этого номера и затем, в поле „Связать уровень со стилем“ выберите значение „Заголовок 2“.
И так для всех остальных уровней. В нашем примере в документу буде всего две главы, поэтому на этом и остановимся. Должно выглядеть вот так:
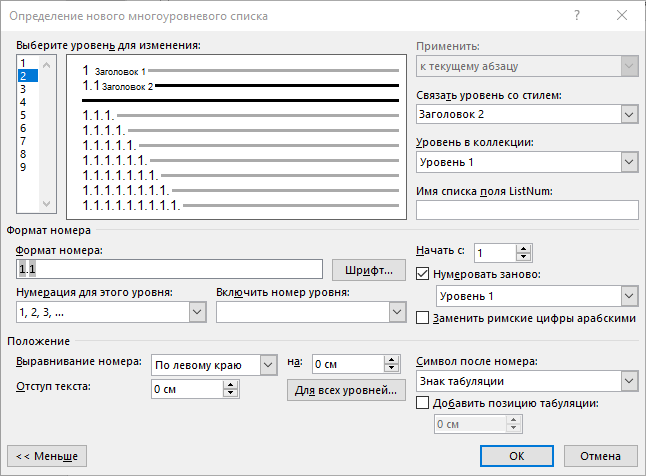
Есть еще такой момент — поле „Символ после номера“. Сейчас на рисунке установлено значение „Знак табуляции“, но можно выбрать другое значение. Давайте, например, установим пробел. Это нужно сделать для каждого уровня. В нашем примере для первого и второго, так как у нас два уровня в примере. Нажимаем „ok“.
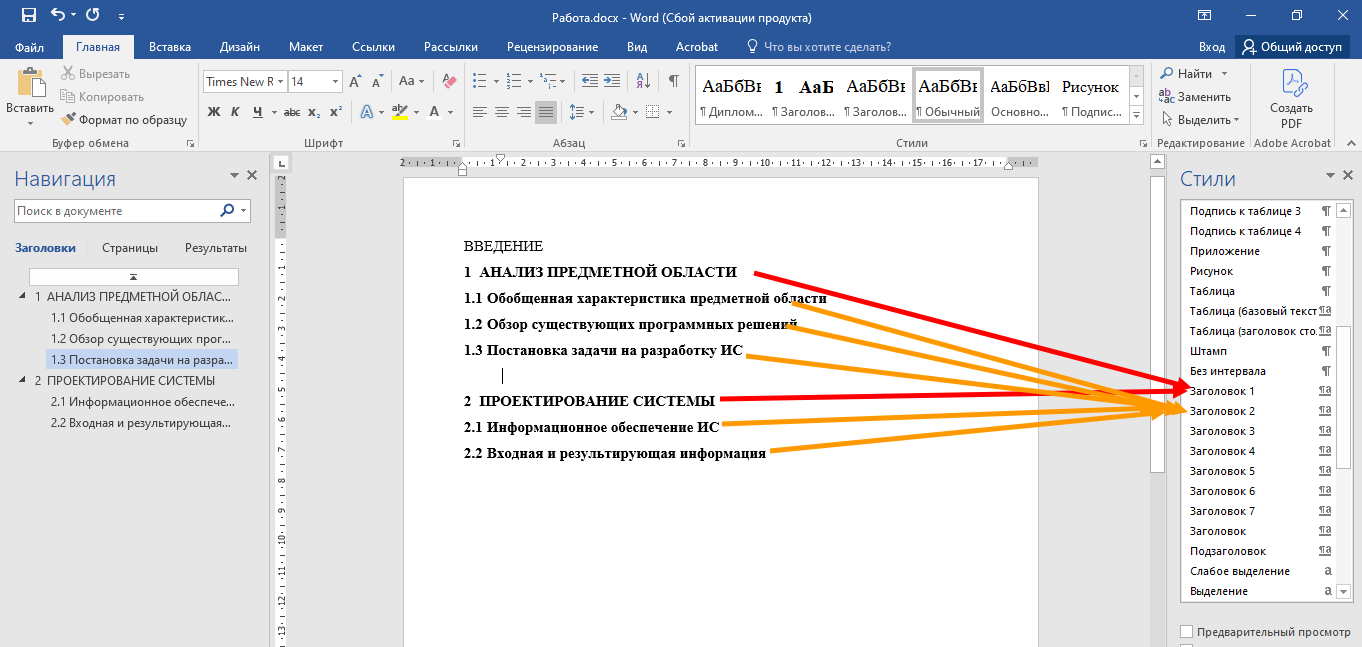
Главы у нас связаны со стилем „Заголовок 1“, а пункты глав — со стилем „Заголовок 2“.
На самом деле все это делается за считанные минуты. Ну а теперь собственно попробуем пронумеровать картинки и таблицы. Давайте добавим несколько картинок в этот документ. Пусть это будет вот так:
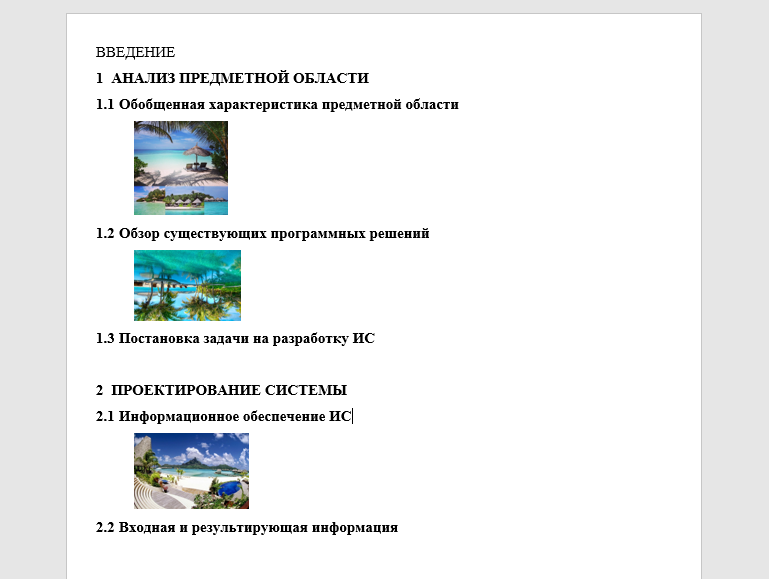
Что ж, щелкните правой кнопкой мыши по первой картинке и выберите из контекстно меню команду „Вставить название“. Либо можете воспользоваться кнопкой „Вставить название“ на вкладке „Ссылки“ главного ленточного меню MS Word. В любом случае откроется окно Название».
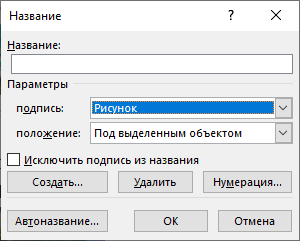
В поле «Подпись» следует выбрать одно из значений. Сейчас выбрано «Рисунок» Это значит, что под рисунком будет стоять надпись «Рисунок» и номер рисунка. Если вы, например, хотите, чтобы надпись имела вид «Рис.» или другую, то такой тип можно создать, нажав кнопу «Создать».
Нажмите на эту кнопку, введите название «Рис» и нажмите «ok», после чего новое название появится в поле «Подпись». Отлично.
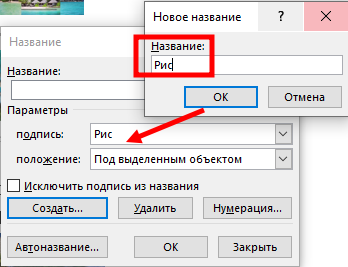
Теперь нам нужно определиться с нумерацией. Нажмите «Нумерация ...»
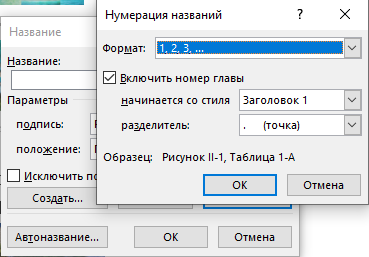
Оставьте формат как на рисунке. Если вы хотите сквозную нумерацию по всей работе, то можете нажать «ok». Если же вы хотите, чтобы рисунок нумеровался в пределах главы и имел вид Рисунок 1.1, Рисунок 1.2, Рисунок 2.1, Рисунок 2.2 и т. д, то включите флажок «Включить номер главы» и выберите в поле «Начинается со стиля» значение «Заголовок 1». Также выберите разделитель точка, если хотите, чтобы между двумя цифрами была точка. Теперь жмите «ok» и еще раз «ok». Отлично под рисунком появилось наше название «Рис 1.1». Нам остается лишь дописать, например, после тире непосредственное название к рисунку.
Добавьте название ко второму рисунку. Только теперь уже не нужно создавать новое название, просто нажмите «Вставить название», выберите из поля «Подпись» наше название «Рис» и затем нажмите ok.

Как видите MS Word сам разбил нумерацию рисунков по главам. А вот если бы мы не подготавливали бы для документа специальный многоуровневый список, то разбивка по главам не произошла бы, а MS Word выдал бы вам сообщение о том, что не определена структура заголовков (или ка кто так — не помню).
Кстати говоря, к этим добавленным подписям к рисункам можно применять стили оформления. Как только вы добавите хотя бы одну подпись к рисунку или таблице в стилях появится автоматически новый стиль для этого объекта:
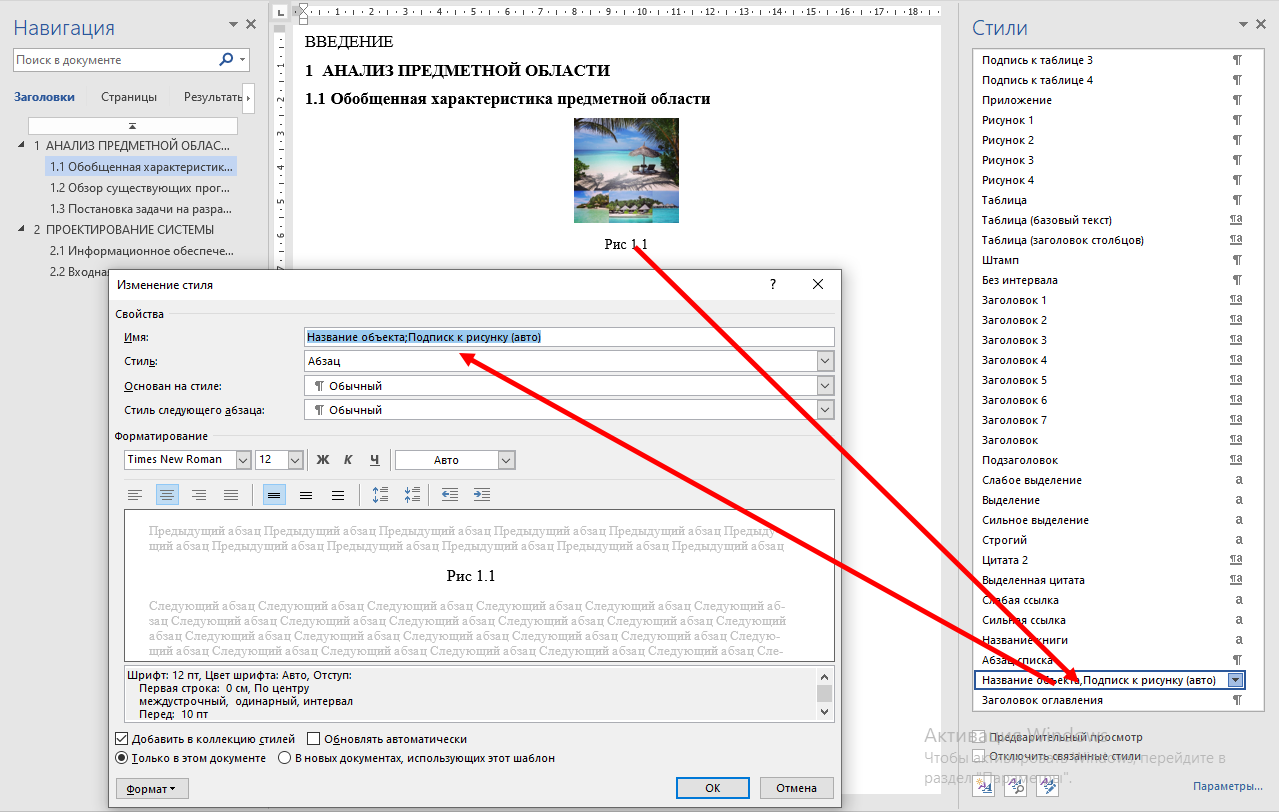
Вот его то нам и нужно поменять на такой, который вам нужен. Ну или просто вручную для каждой добавленной подписи щелкать выбирать для нее нужный стиль. Можно это дело назначить любой клавише на клавиатуре. В общем выбор за вами.
И еще... Давайте вернемся к перекрестным ссылкам. Здесь они ставятся точно также, как и при первом способе нумерации, только в поле «Тип ссылки» нужно выбрать не «Абзац», а «Рис».
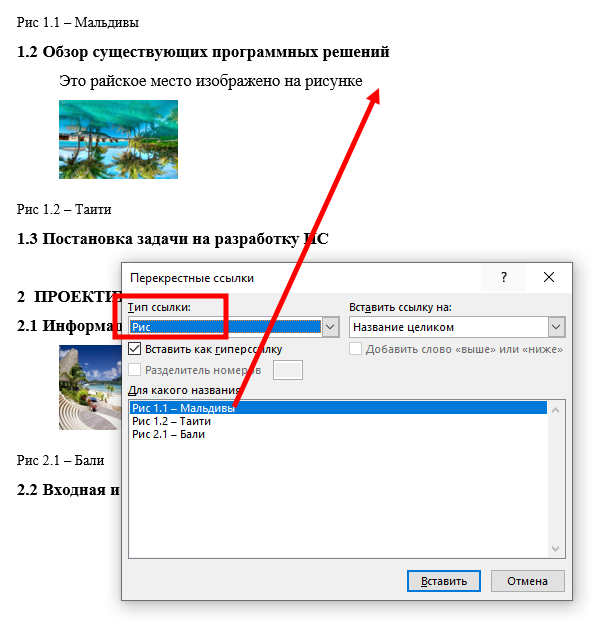
Видите, все наши подписи к рисунка здесь. Нужно только выбрать нашу и нажить «Вставить». Ну и она, как и в первом случае, появится в тексте. Да и нюанс (на рисунке не отметил, забыл) — из поля "Вставить ссылку на: выберите значение «Постоянная часть и номер». Вот теперь все.
С таблицами абсолютно все тоже самое. Только, когда вы вставляете подпись, то таблицы чаще всего подписываются сверху, в отличие от рисунков, поэтому для этого в окне вставки названия в поле «Положение» следует выбрать нужное положение над или под выделенным объектом.
Какой же все-таки способ лучше, первый или второй? Не знаю. У второго есть преимущество в том, что можно автоматически вести нумерацию не только для таблиц и рисунков, но и для заголовков по все работе. А в первом случае нумерацию рисунков и таблиц можно вести только в пределах каждой главы по отдельности, создавая для каждой из глав отдельные стили. Впрочем это тоже не так сложно. И еще в первом случае нельзя вести автонумерацию глав и пунктов работы. Номера придется ставить вручную. Зато пронумеровать оглавление, что в первом, что во втором случае — это всегда пожалуйста, нужно только правильно указать стили заголовков.
Кстати говоря, перекрестные ссылки можно организовывать и для списка литературы в конце работы. Но об этом как-нибудь напишу в одной из статей. Надеюсь, что материал был полезен. Все хорошего дня!
P.S.: Или ночи, у кого как 











































