Как самостоятельно обновить 1С 8.3 ? Вопрос не сложный. Необходимо лишь придерживаться определенного ряда шагов.
Общий порядок обновления
Давайте рассмотрим с вами общую последовательность проведения обновления 1С 8.3. Мы будем рассматривать на примере конфигурации БГУ 2.0. Но тоже самое нужно будет выполнить и на примере других конфигураций, например — зарплата и кадры. Я попробую описать все доходчивым языком, чтобы процедуру обновления можно было выполнить самостоятельно без привлечения дорогостоящих специалистов.
Итак, общая последовательность шагов по обновлению 1С 8.3 выглядит следующим образом:
- архивирование базы данных;
- смотрим на сайте 1С описание конфигурации. Обращаем внимание на номер платформы, которая требуется для работы той конфигурации, которую мы хотим установить;
- если наша текущая платформа, которая сейчас установлена на компьютере подходит под требования конфигурации, то переходим к следующему пункту, иначе скачиваем с сайта 1С требуемую платформу и устанавливаем ее на компьютер, предварительно удалив текущую установленную;
- скачивание с сайте 1С обновление для нашей конфигурации;
- распаковываем нашу конфигурацию в папку на жестком диске;
- обновляемся.
Обновление конфигурации 1C 8.3 на примере БГУ 2.0
Только что мы рассмотрели последовательность действий, которые необходимо выполнить для обновления 1С. Давайте теперь рассмотрим все это подробно и желательно простым языком, чтобы информация была более или менее пригодна для самостоятельного обновления программы без участия админа или специалиста.
Для того, чтобы было легко понять, что мы делаем, нужно пояснить некоторые термины:
- 1С — это прежде всего российская СУБД — система управления базами данных. Такая же как MS Access, только наша. Ну и в отличии от MS Access она выпускается как в файл-серверном варианте, так и в клиент-серверном. Мы будем сейчас рассматривать обычный файл-серверный вариант, который установлен у 90% пользователей этой программы. И вот эта самая СУБД в рамках экосистемы 1С называется технологической платформой;
- конфигурация — это база данных, которая работает в рамках нашей технологической платформы, то есть функционирует и управляется СУБД 1С.
Данная СУБД управляет не только базой данных, но и формами ввода, отчетами и прочими компонентами. То есть, в данной СУБД, как и в MS Access мы можем создавать формы, отчеты, запросы, которые работают с базой данных (управляемой также СУБД), объединяя все это в программу. Так вот поэтому 1С и принято называть не просто СУБД, а платформой.
Почему я сравниваю с MS Access? Потому что многим так проще будет понять, что с чем едят.
То есть, MS Access это СУБД, но если создать базу данных, а к ней формы ввода и прочие компоненты, то это уже будет считаться технологической платформой. Надеюсь, здесь все понятно. Начнем пожалуй теперь с конкретики по обновлению.
Архивирование базы данных
Ну это такой очень важный шаг, которым ни в коем случае нельзя пренебрегать, потому что в процессе обновления вдруг что-то пойдет не так, выскочит ошибка и прочее, ну и база данных просто может накрыться. И вот тогда уже придется действительно нанимать дорогого специалиста. А так, имея копию, вы легко сможете восстановиться.
Архивироваться можно разными способами. Архивирование (для тех кто не знает, потому что читать могут разные люди) — это не в прямом смысле архивирование архиваторами, а имеется ввиду создание резервной копии базы данных.
Итак, я предпочитаю простое копирование каталога конфигурации. Для этого вам нужно посмотреть, где эта конфигурация находится. Это делается очень просто. Запустите 1С и дождитесь пока появится окно выбора конфигурации.
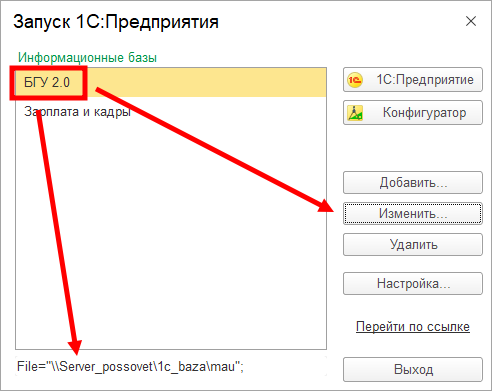
В окне, вы видите ваши конфигурации. У меня их две: «БГУ 2.0» и «Зарплата и кадры» Называться они у всех могут по разному. Это просто название, которым назвали вашу конфигурацию БГУ 2.0 во время ее установки.
Вам нужно сейчас посмотреть путь до конфигурации. Красными стрелками показано, где установлена ваша конфигурация. То есть, можно посмотреть внизу окна в строке состояния. Здесь видно, что моя конфигурация содержится в папке mau по указанному пути.
Если путь слишком длинный, то может он может не уместиться, тогда выделите мышью нужную вам конфигурацию (в данном случае БГУ 2.0) и нажмите «Изменить». В новом открывшемся окне вы увидите путь, по которому у вас установлена конфигурация.
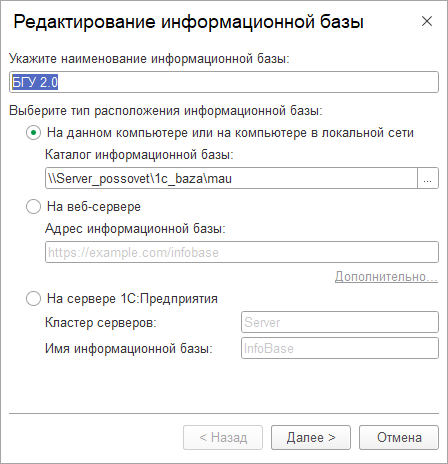
У вас конфигурация может располагаться как на вашем компьютере, так и на любом другом в вашей организации в рамках локальной сети.
Ок, посмотрели, где ваша база данных, теперь ОЧЕНЬ ВАЖНО — СМОТРИТЕ, ЧТОБЫ ВСЕ ПОЛЬЗОВАТЕЛИ 1С ВАШЕЙ ОРГАНИЗАЦИИ ВЫШЛИ ИЗ 1С.
Далее, берете и средствами обычного проводника Windows или, например, с использованием файлового менеджера, что весьма удобно копируете этот каталог mau (в моем случае) в другое место. Можете скопировать на свой компьютер.
Теперь, если во время обновления что-то пойдет не так, то вы всегда можете скопировать эту резервную папку взамен той, которая является у вас рабочей.
Смотрим на описание конфигурации
Заходим в личный кабинет на портал 1С и переходим в раздел «Обновление программ». Прокручиваем большую таблицу в самый низ и смотрим текущую версию конфигурации 1С:
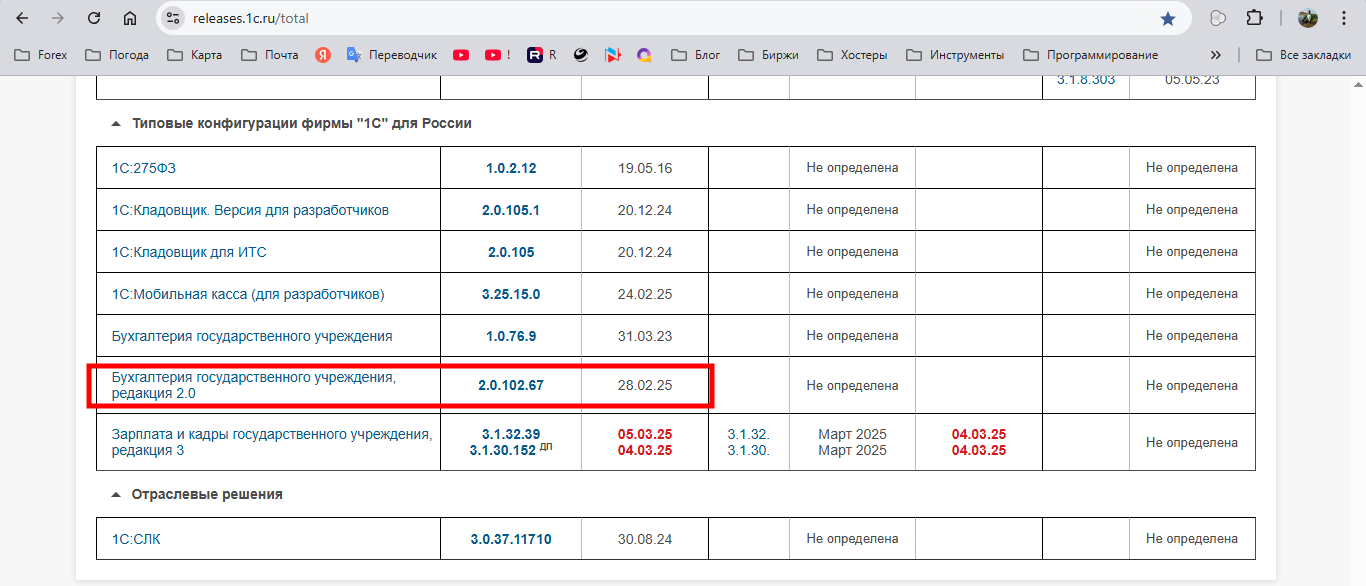
Сейчас текущая версия 2.0.102.67. То есть, это последняя версия, доступная на портале 1С. Далее есть два варианта в зависимости от ситуации: если вы пропустили какие то обновления и не устанавливали уже давно, то нажимаем на «БГУ, редакция 2.0». Если обновлялись регулярно, то нажимаем сразу на «2.0.10.67». Грубо говоря, в первом случае вы попадете на список всех релизов и сможете поочереден их скачать и по одному последовательно установить, а во втором случае вы сразу попадете к последнему релизу.
Давайте представим, что у вас пропущено несколько обновлений. Нажмите на «БГУ, редакция 2.0» и попадете в список версий этой конфигурации:
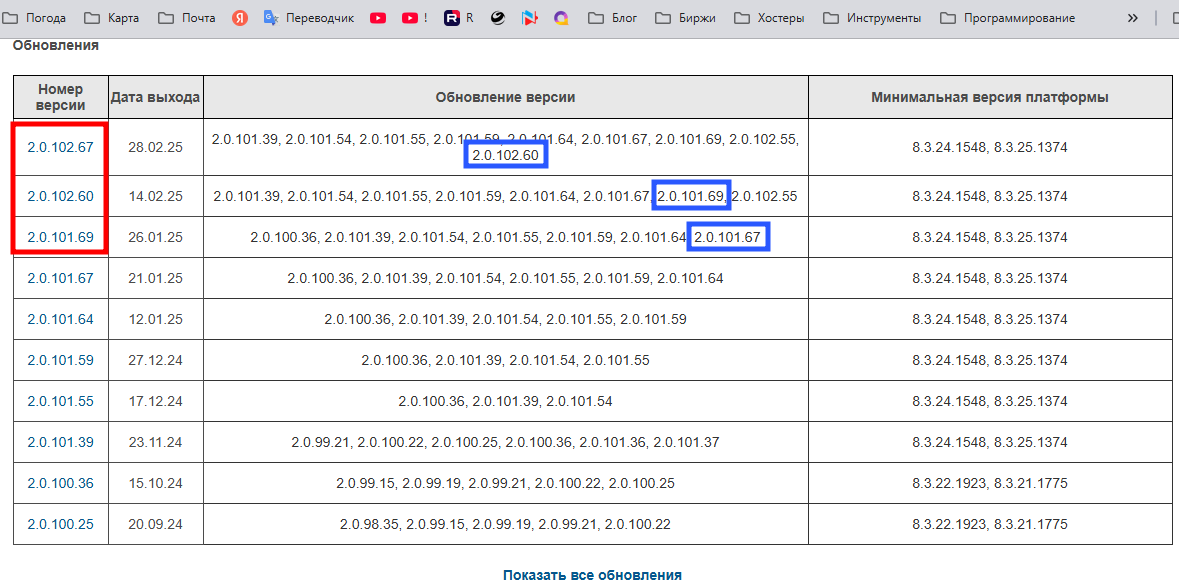
Я не обновлял три последние. Эти версии отмечены красным цветом. Обратите внимание на рамки синего цвета. У меня последняя установленная версия 2.0.101.67 (под красной рамкой), а синей рамкой на версии 2.0.101.69 показано, что эту версию можно ставить на 2.0.101.67.
Самую последнюю версию 2.0.102.67 тоже можно установить на 2.0.101.67, но учтите, что лучше не перепрыгивать во избежание проблем — обновитесь по порядку, то есть ставим с начала 2.0.101.69, а затем 2.0.102.60.
Теперь обратите внимание, что минимальная версия платформы для версии конфигурации «2.0.101.69» равна 8.3.24.1548. Давайте посмотрим на нашу платформу. Для этого запустите 1С предприятие как обычно и откройте из главного меню пункт «О программе».
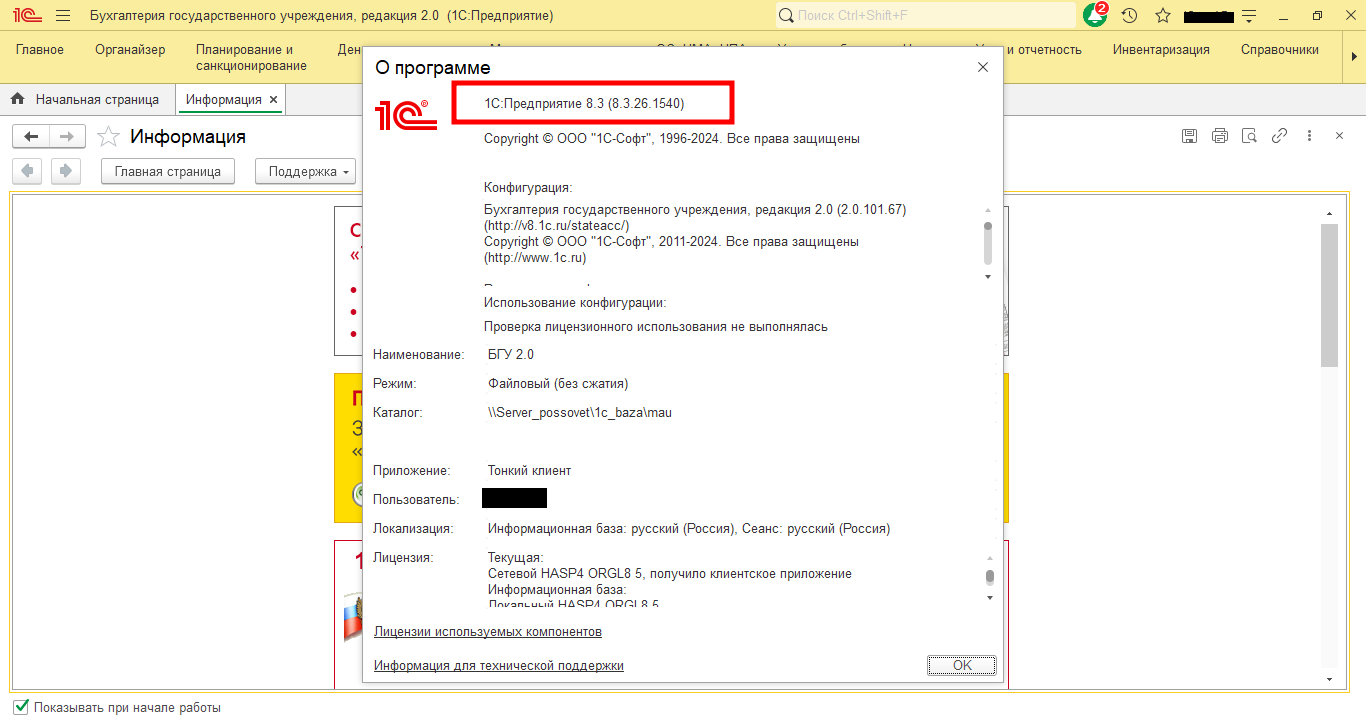
У меня версия обновлена до последней. Но к примеру, не обновлена. Что делать? Нужно удалить с компьютера старую версию. Для этого идем в установку и удаление программ Windows и удаляем нашу 1С так же как и любую другую программу. Ждем пока удалится. Затем можно еще удалить каталог 1cv8, которые находится в C:\Program Files\1cv8 или в C:\Program Files (x86)\1cv8 в зависимости от того, 32-х или 64-х разрядная 1С у вас установлена. Удаляем этот каталог.
Возвращаемся теперь к таблице, где у нас был список конфигураций и идем в самый верх этой таблицы. В ней в верху есть раздел «Технологические дистрибутивы». Видим большой список технологических платформ:
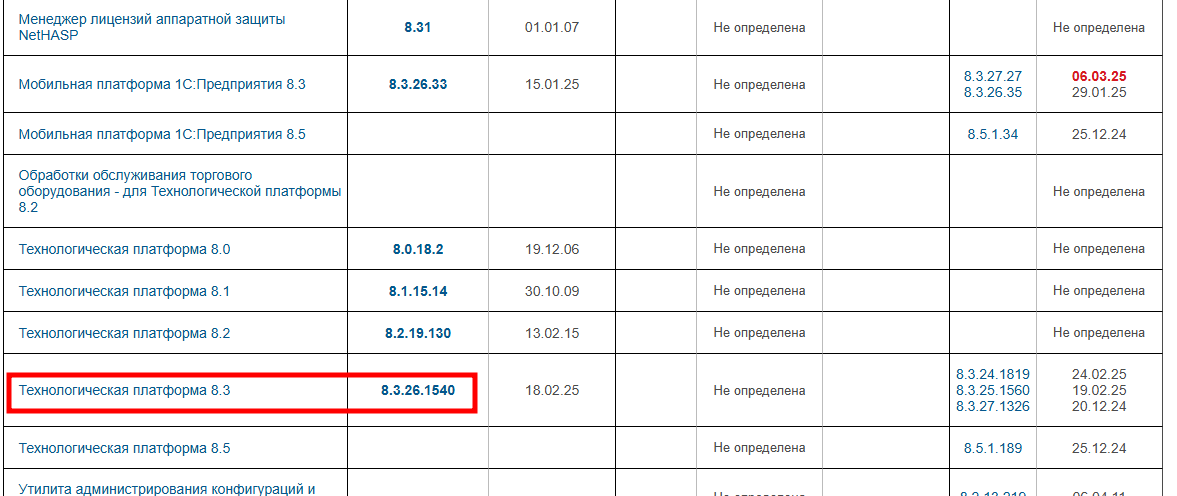
Проваливаемся в нужную нам платформу. В данном случае 8.3 версии 8.3.26.1540. В новом окне снова выбираете самую последнюю по номеру, а именно 8.3.26.1540 (на текущий момент) и вы оказываетесь вот в таком окне:
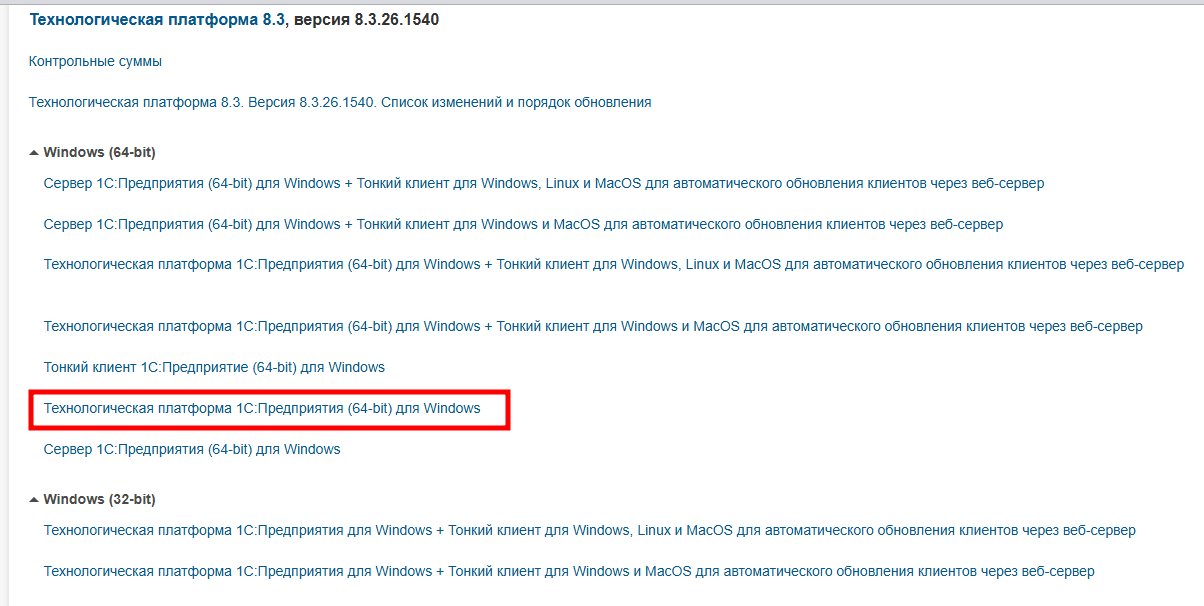
Здесь смотрите, если у вас компьютер позволяет установить 64-разрядную версию, ставьте ее (выделена красным). Если нет, то из рубрики Windows (32 bit) выбирайте тоже самое, толь это будет версия в 32 разряда. Ну грубо говоря, если Windows 64-разрядная и оперативной памяти на компьютере от 4 гигабайт, а лучше от 6, то ставьте 64-х разрядную. с 4 гигабайтами тоже работает, но будет выдавать предупреждения о нехватке памяти и рекомендации увеличить.
Если же у вас Windows 32-х разрядная, то ставьте 32-х разрядную 1С. Далее скачиваете и устанавливаете. Есть одно очень важное замечание. В локальной сети предприятия абсолютно все компьютеры должны иметь одинаковую версию платформы 1С. Если они будут отличаться, то один компьютер запустит программу, а второй нет. На этом этапе все.
Скачивание и обновление конфигурации
Давайте вернемся теперь к тому окну, где были конфигурации. Там нужно выбрать (нажать) «2.0.101.69». Это окно, где я рисовал красные и синие квадратики. Когда нажмете откроется страница скачивания вариантов обновления:
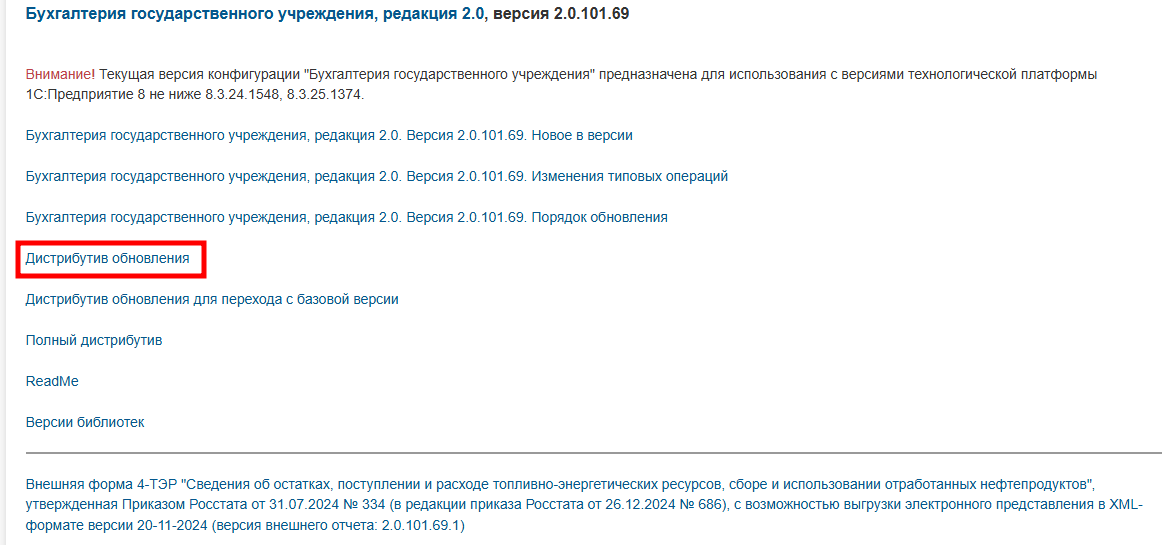
Нас интересует, который отмечен красным квадратом. Нажмите на эту надпись, появится еще одна страница, где будет написано «Скачать дистрибутив» — нажмите на нее и скачайте себе на компьютер. Обновление скачается в виде архива StateAccounting_2_0_101_69_setup1c.zip. Распакуйте его.
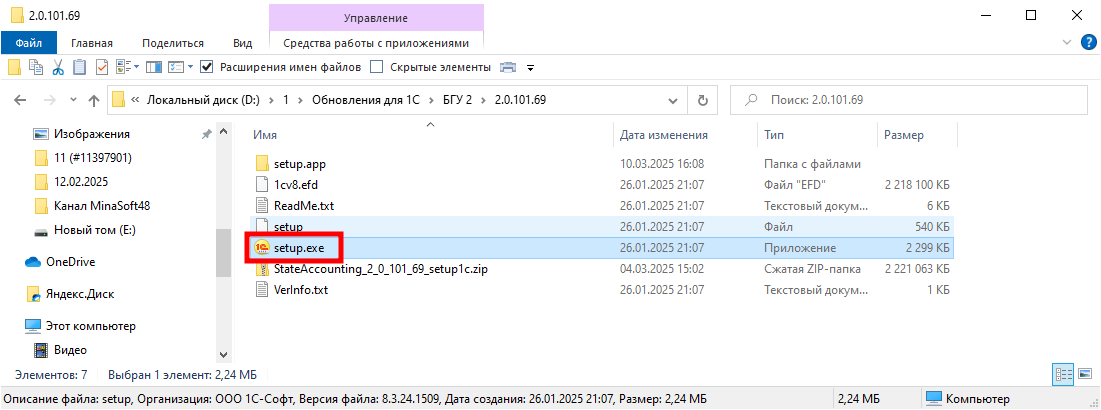
Запустите Setup.exe, чтобы установить шаблоны. После появления окна нажмите «Далее», а в следующем окне выберите папку для развертывания шаблона:
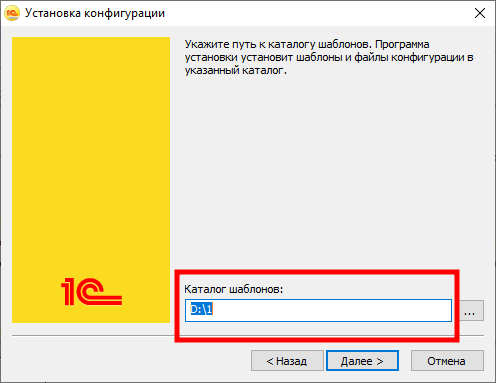
Я установлю в каталог, как на рисунке. Нажмите «Далее». Произойдет установка шаблона. Можете снять флажок «Открыть описание поставки», если вам не нужно читать обновления. Нажмите готово.
Теперь запускаем 1С, выбираем нужную конфигурацию и запускаем конфигуратор под администратором.
В главном меню конфигуратора обязательно выбираем «Конфигурация/Открыть конфигурацию», а затем «Конфигурация/Расширения конфигурации». Удалите все строки, начинающиеся на EF_ ...
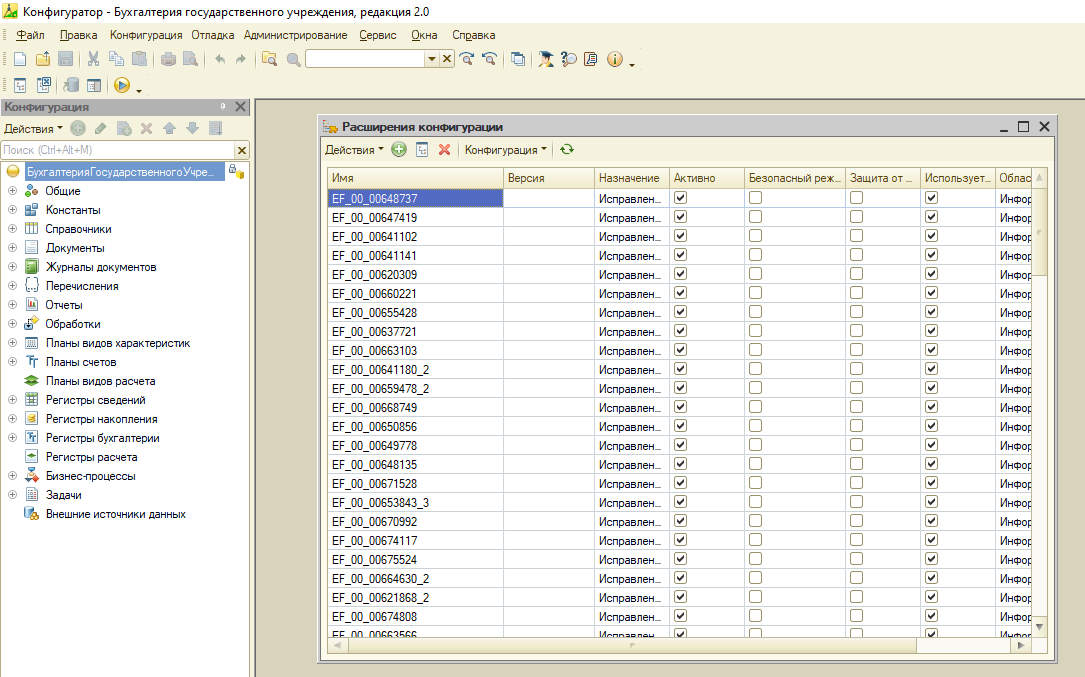
Как только все строки будут удалены, закрываете это окно и открываете «Конфигурация/Поддержка/Обновить конфигурацию...»
В появившемся окне следует установить переключатель на «Выбор файла обновления» и нажать «Далее»:
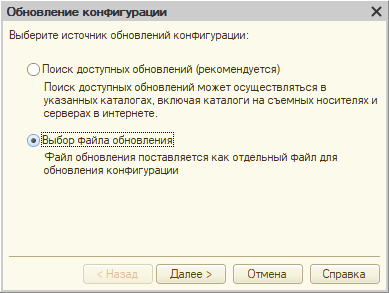
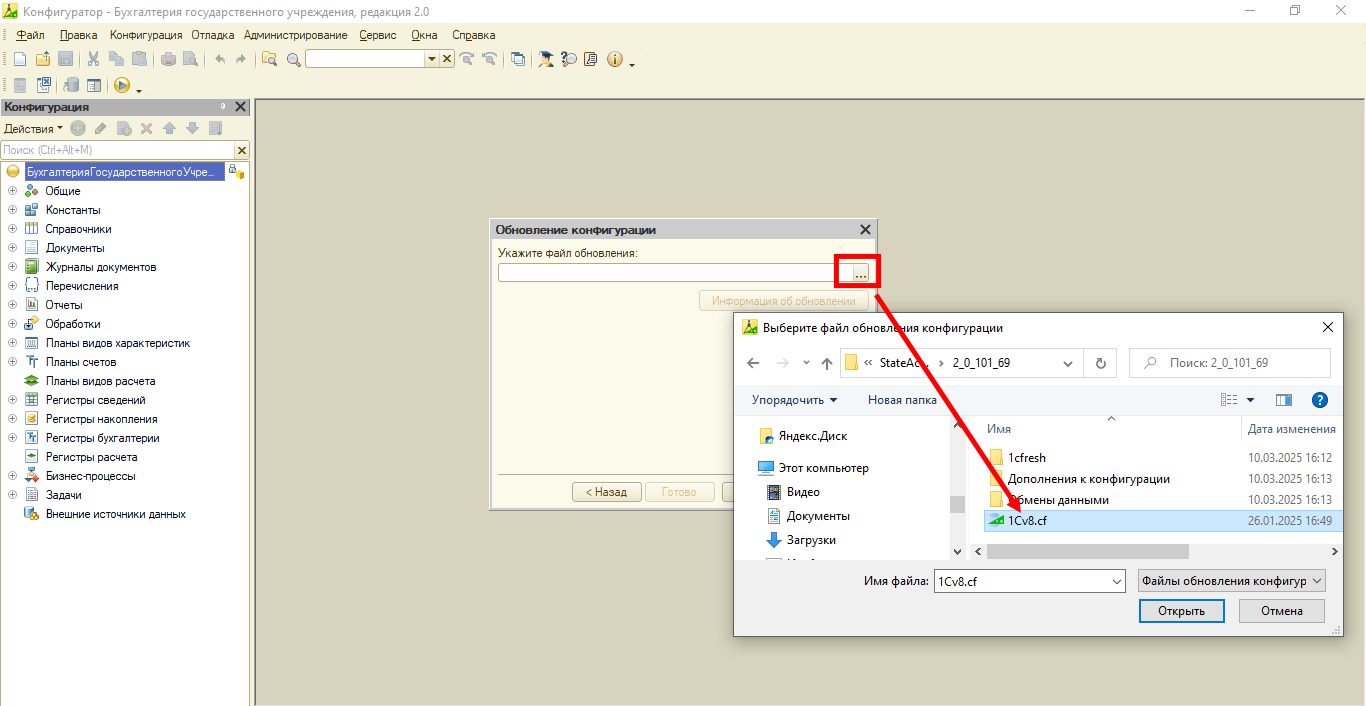
Здесь мы выбираем файл шаблона, который мы недавно распаковали. Я распаковал его в D:\1\1c. Проходим в эту папку и идем до того моменте, пока не встретим файл 1C8.cf. Его мы и выбираем. Нажимаем «Открыть», а затем «Готово». Ждем пока не появится вот такое окно:
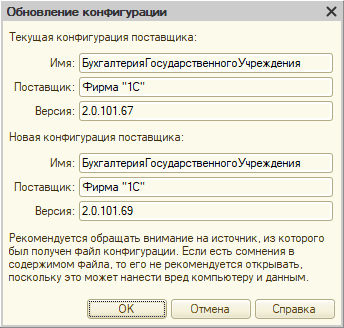
В нем просто жмем ok. После довольно продолжительного ожидания (безо всяких индикаторов — ориентироваться можно только по строке состояния внизу) появится окно:
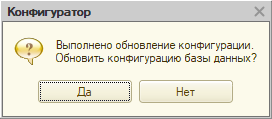
Нажмите «Да». И снова ждем очень долго до момента появления окна «Реорганизация информации», в котором нажимаем «Принять».
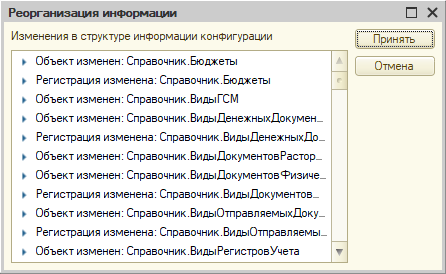
И снова долго ждем принятия изменений, о чем нам говорит строка состояния внизу главного окна конфигуратора. Конфигуратор на время зависнет.
Окончание установки обновления
Как только она станет активным, необходимо будет выбрать «Сервис/1С: Предприятие». При этом начнется загрузка 1С: Предприятие. В появившемся окне флажком подтверждаем легальность обновления и нажимаем кнопку «Продолжить»:
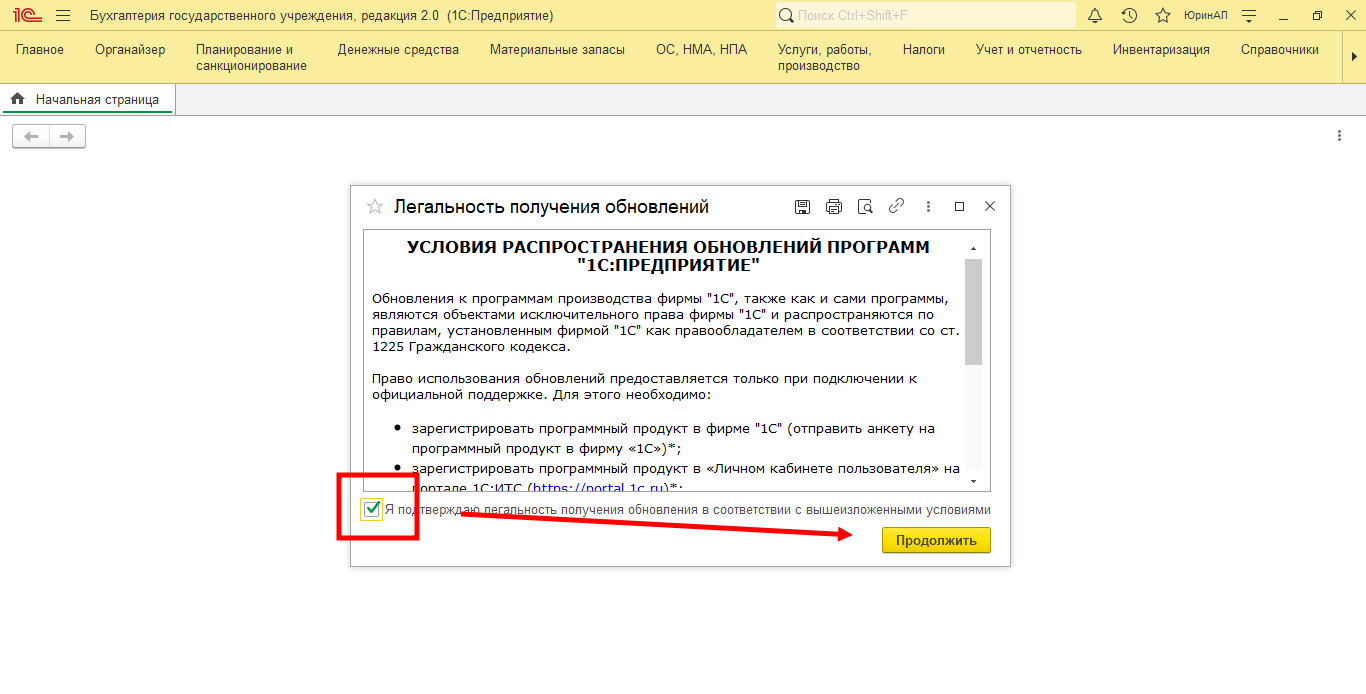
Далее мы увидим окно «Обновление версии приложения 1С» с индикатором:
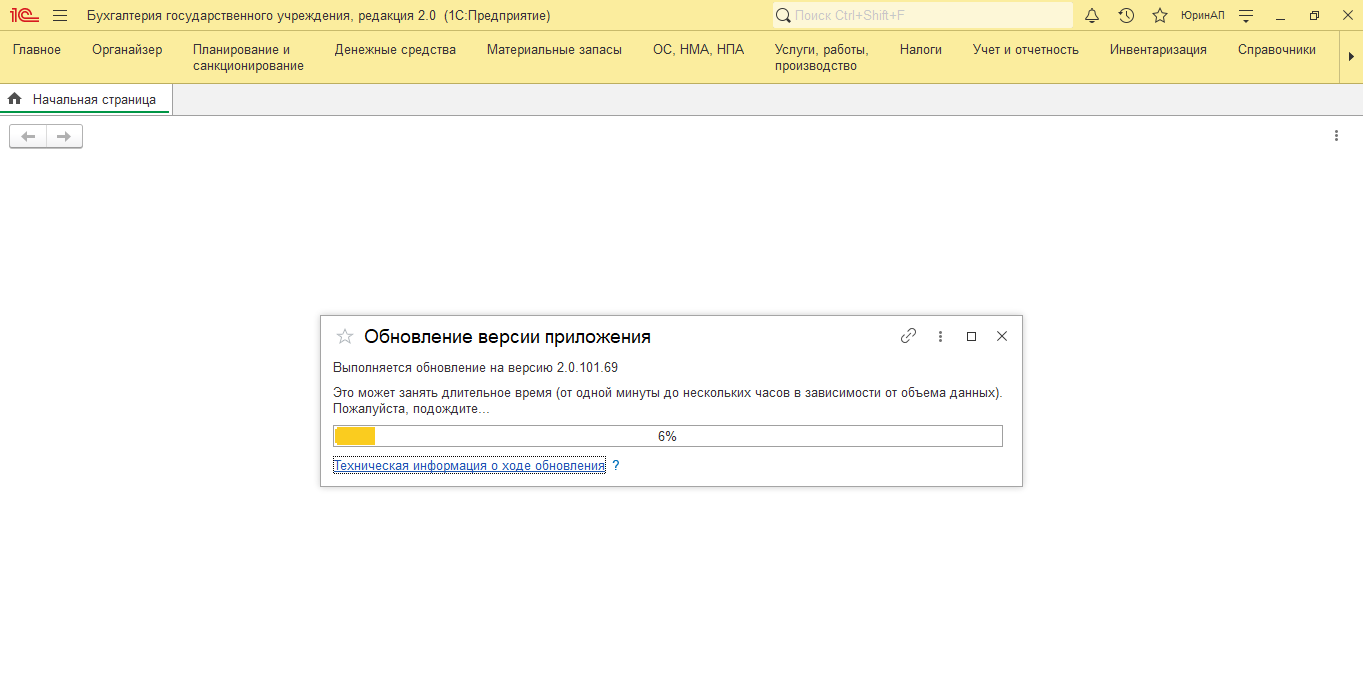
Это финишная прямая — нужно подождать до появления окна, свидетельствующего об окончании обновления:
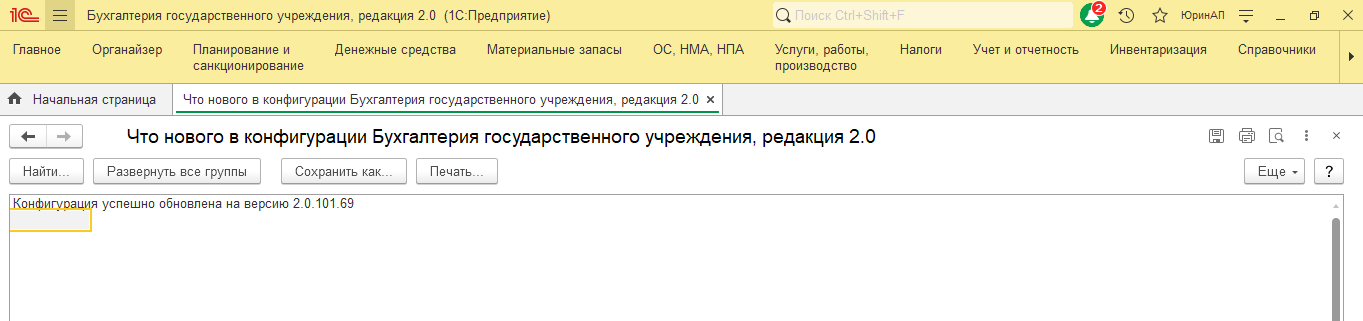
На этом обновление конфигурации 1С можно считать оконченным.











































