Привет, дорогие читатели блога. Установка MySQL Server — тема нашей сегодняшней с вами статьи. Здесь я буду рассматривать установку сервера SQL на примере MySQL 8.0.28 на операционную систему Windows.
Что такое MySQL Server?
MySQL Server — это промышленная система управления базами данных (СУБД), сопровождаемая компанией Oracle. Она позволяет пользователям создавать, модифицировать и управлять базами данных, а также обеспечивает безопасность и целостность данных. MySQL Server является одним из самых популярных и широко используемых программных продуктов для работы с базами данных.
Промышленные СУБД также принято называть SQL-серверами. Это связано с тем, что для доступа к данным в этих системах используется структурированный язык запросов SQL, а слово «сервер» имеет английское происхождение и означает «обслуживание».
Также одним из основных достоинств данной СУБД является то, что она распространяется по свободной лицензией. А в сочетании с высокой надежностью и скоростью обработки данных СУБД MySQL превратилась в стандарт для использования в Web-индустрии.
Почему я решил написать эту статью?
Я часто работаю со студентами и помогаю им разобраться в разработке приложений для баз данных. Одним из базовых действий, которые нужно выполнить, является установка сервера MySQL.
Не смотря на то, что процесс установки сервера не такой уж и сложный, с этим заданием справляются далеко не все. Поэтому данная статью будет являться своего рода пособием или инструкцией для тех, кто впервые устанавливает MySQL.
Состав MySQL Server
Типично MySQl состоит из следующих элементов:
- собственно сам сервер MySQL, то есть, СУБД.
- драйверы доступа к данным MySQL. Их еще называют провайдерами данных. Они необходимы для того, чтобы разрабатываемая или уже разработанная программа могла подключиться к базе данных.
- третья составляющая является необязательной, но все же значительно облегчающая работу с сервером SQL. Этой третьей составляющей является программа визуальной работы с MySQL или, по другому, можно сказать, программа визуального администрирования сервера.
Программы для визуальной работы с MySQL Server
Для визуальной работы с базами данных MySQL можно использовать различные инструменты, такие как MySQL Workbench, HeidiSQL, SQLYog, TOAD for MySQL и другие. Эти программы позволяют создавать и редактировать таблицы, просматривать и изменять данные, выполнять SQL-запросы и многое другое.
Установка и настройка MySQL Server на Windows
Чтобы начать установку СУБД следует ее скачать с официального сайта разработчика MySQL.com.
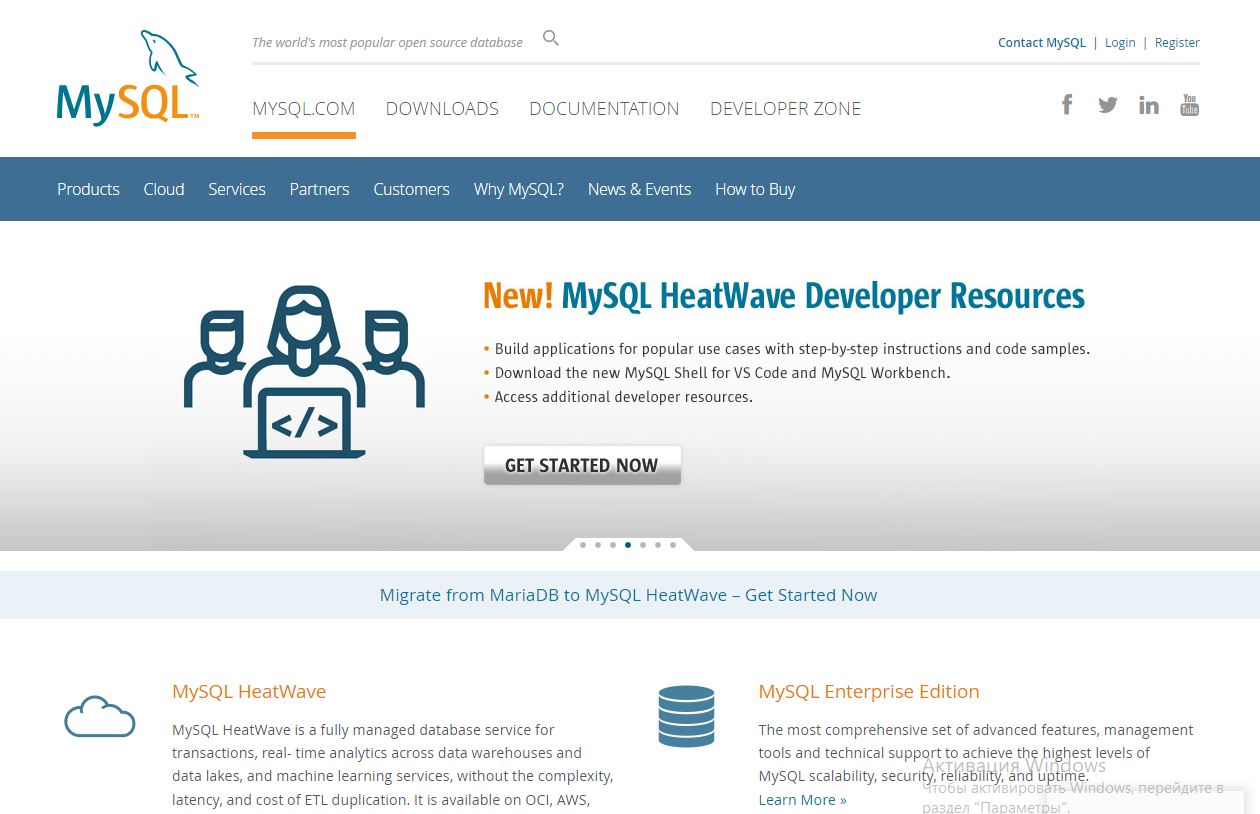
Чтобы скачать дистрибутив, необходимо перейти в верхней части окна сайта в меню Downloads.
Прокрутите страницу вниз до надписи MySQL Community (GPL) Downloads.
GNU General Public License (GPL) — это свободная лицензия на программное обеспечение, которая была создана в 1989 году Ричардом Столлманом и организацией Free Software Foundation (FSF).
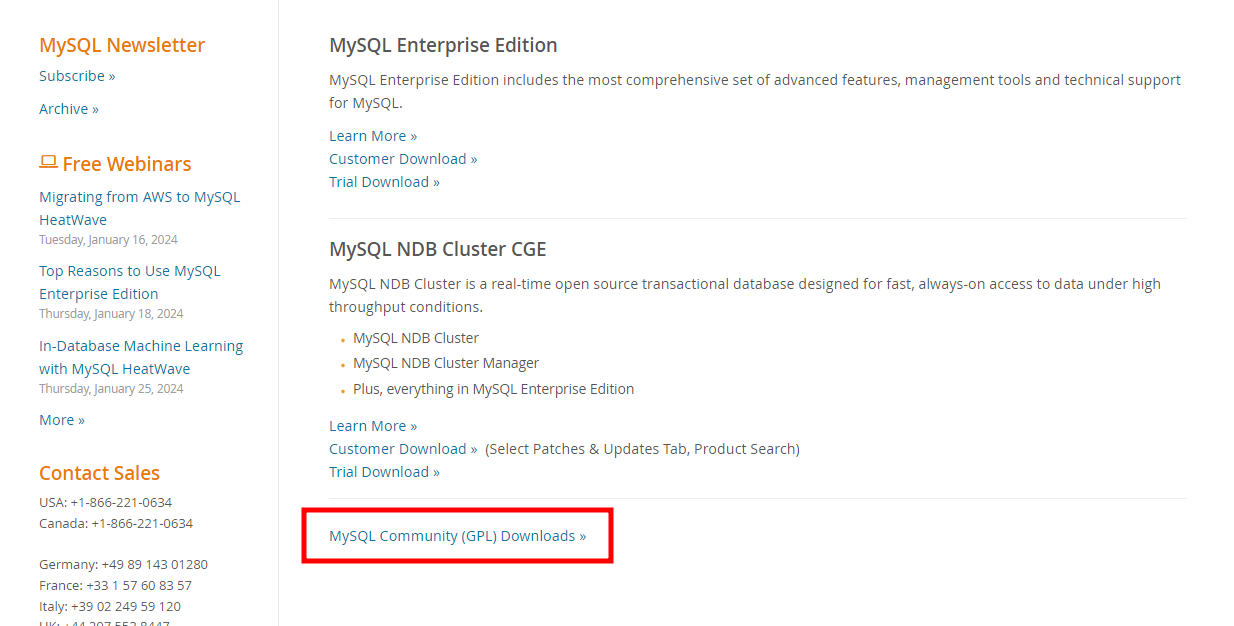
После этого мы попадаем на страницу скачивания дистрибутивов различных элементов MySQL.
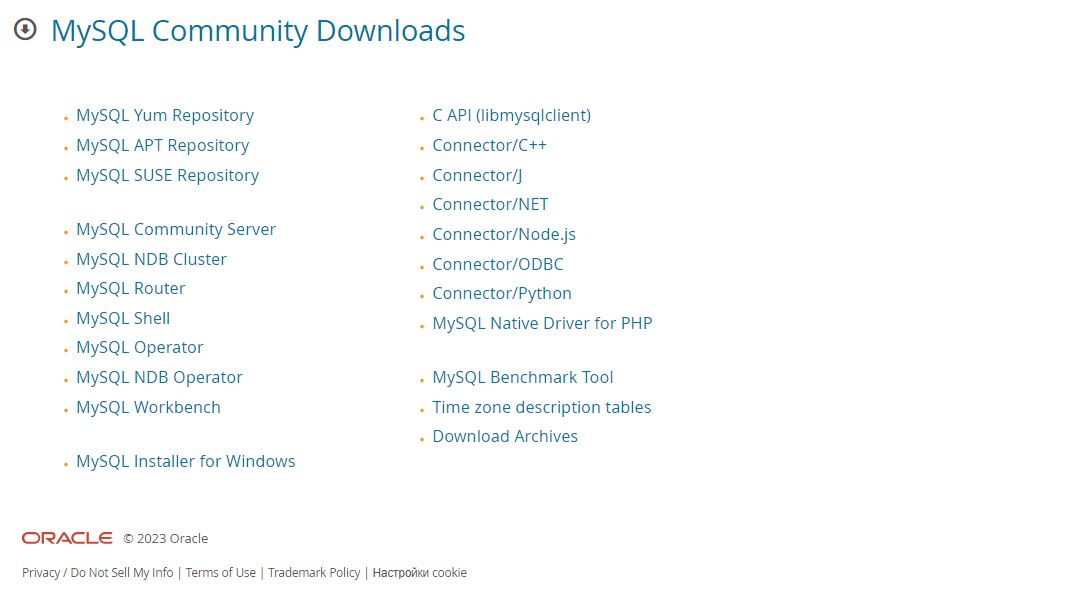
Из этого списка нас интересует пункт MySQL Installer for Windows. Этот пункт содержит полноценный дистрибутив с выбором элементов в процессе инсталляции MySQL. Что же является все остальное в этом списке? Это те же самые элементы, которые мы будем устанавливать из нашего дистрибутива, только в дистрибутиве они находятся все вместе и нужно будет отмечать то, какие элементы устанавливать, а какие нет. А здесь они представлены по отдельности.
Впрочем установить можно и по отдельности, но я считаю, что удобнее использовать дистрибутив. Поэтому жмем на вышеупомянутую ссылку и переходим к странице скачивания самого дистрибутива (установщика) MqSQL.
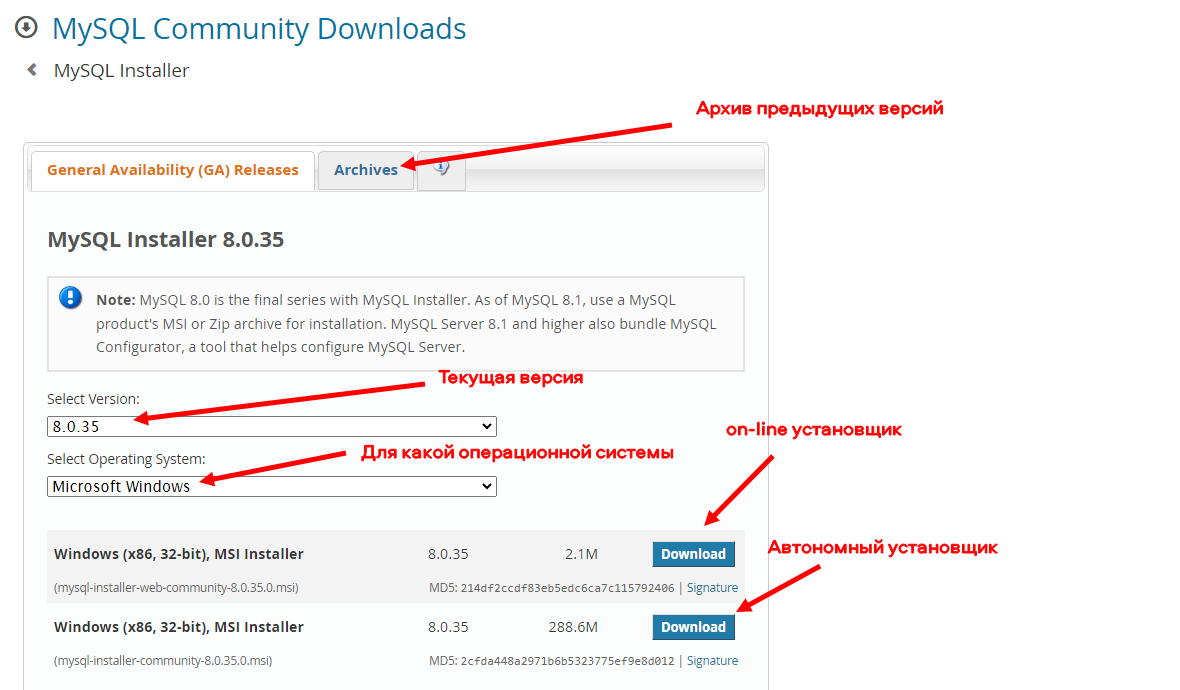
Здесь вы можете выбрать версию MySQL для установки, а также версию операционной системы, для которой вы скачаете установщик. Чуть ниже вы можете выбрать вариант установщика. Это либо on-line установщик, либо локальный классический установщик, для которого не нужен интернет. Мне всегда нравится именно такой вид установщика.
Вкладка Arhives дает возможность скачать предыдущие версии MySQL.
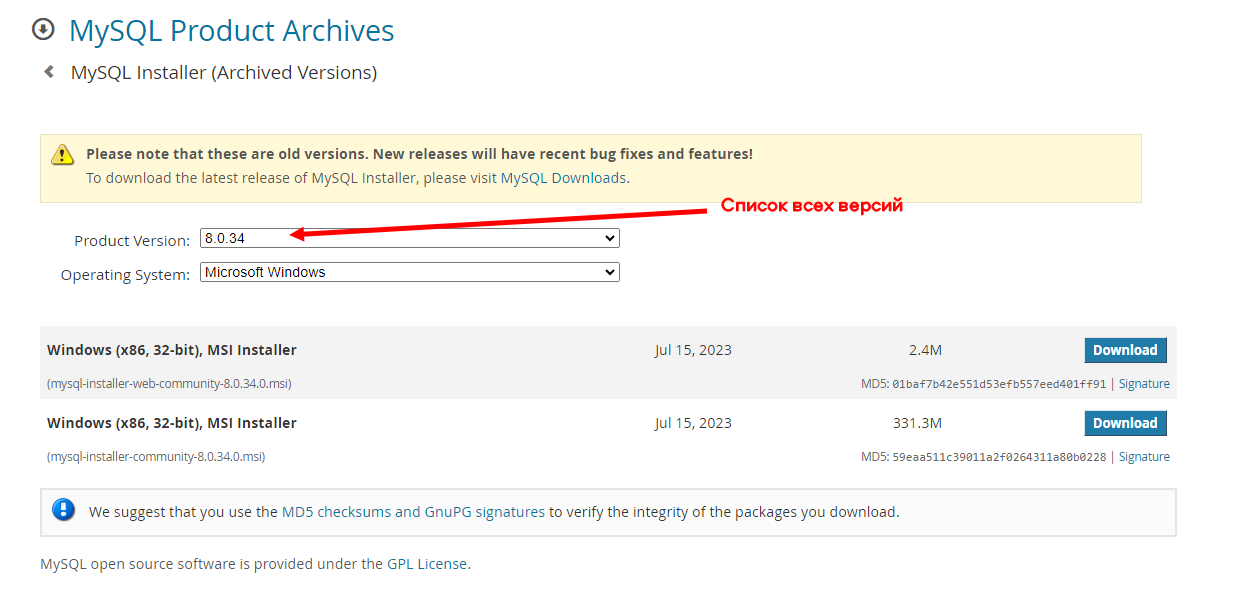
Итак, давайте скачаем и запусти установщик. У меня он уже скачан и я буду устанавливать версию 8.0.28. Процесс установки версии 8.0.35 во время установки ничем не отличается от 8.0.28.
После запуска установщика (рекомендую делать это с выключенным антивирусом, а также от имени администратора) на экране появится вот такое окно, в котором установщик предупредит нас о существующей новой версии СУБД и предлагает нам обновиться. Я не люблю пользоваться самыми последними версиями любых программ, потому что в них могут быть еще не выявлены ошибки, поэтому я отказываюсь и нажимаю No.
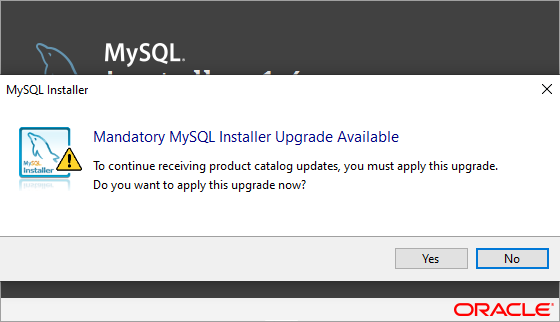
В результате этого откроется окно выбора типа установки MySQL Server.
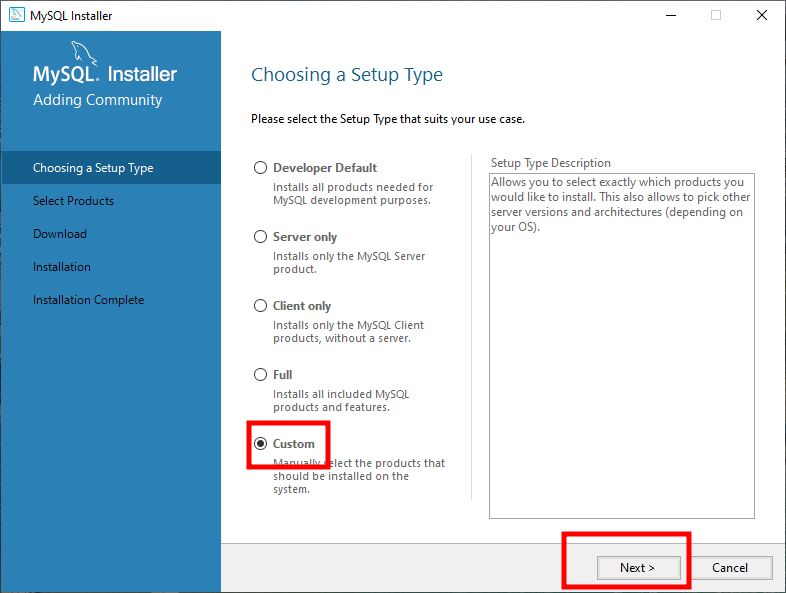
Выберите вариант Custom и нажмите Next. Откроется окно выбора элементов установки.
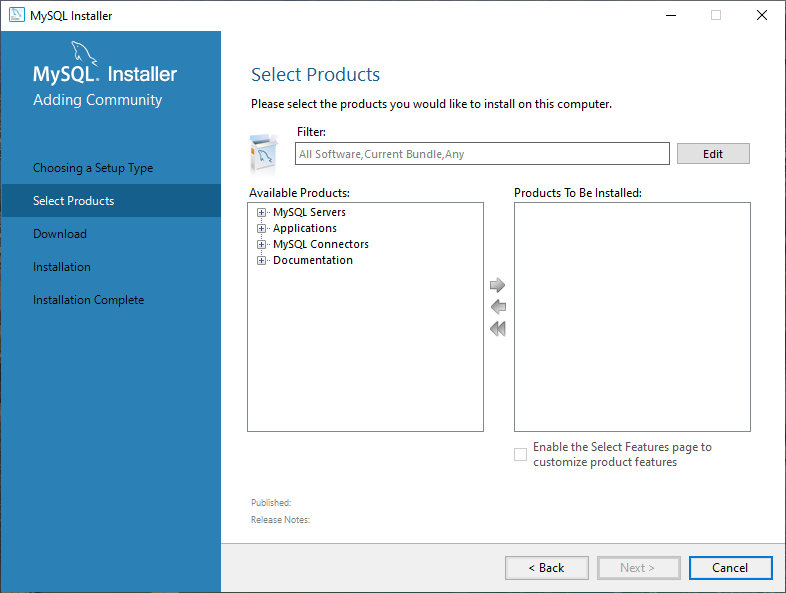
В этом окне необходимо выбрать элементы установки и перенести их в правую часть окна. Для этого раскрываем плюсики, выделяем элемент и переносим его нажатием стрелочки вправо.
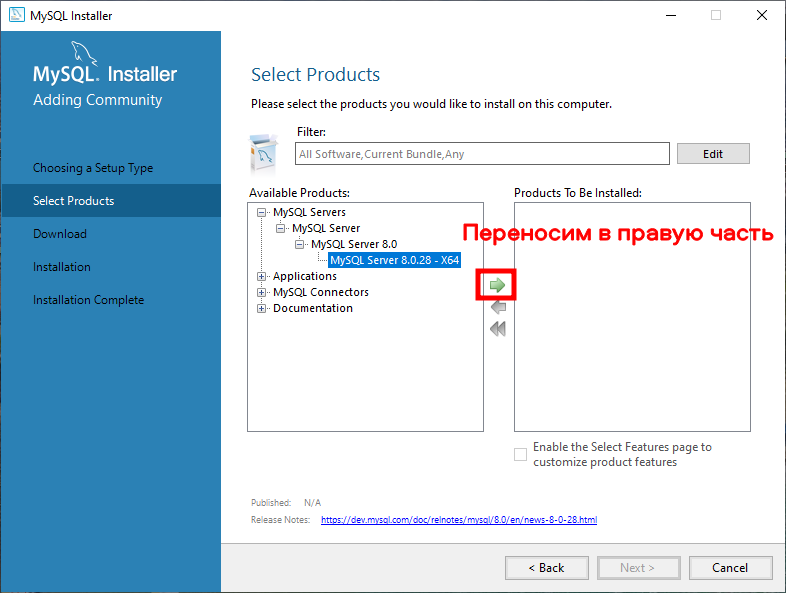
Самый главный и основной элемент — это собственно MySQL Server. Его мы обязательно выбираем. И он у нас 64-х разрядный. Обратите на это внимание те, у кого установлена 32-х разрядная Windows. У вас он работать не будет. Вам нужна будет более младшая версия из архива.
Следующий элемент — это Application. Элемент этой группы не является обязательным, но существенно облегчает жизнь при администрировании MySQL.
Дело в том, что MySQL Server вполне себе управляем при помощи командной строки. Но для современных пользователей это не удобно, поскольку мы все привыкли к визуальному интерфейсу, поэтому настоятельно рекомендую установить из этой группы приложение MySQL Workbench 8.0 CE. и эта программа также 64-х разрядная.
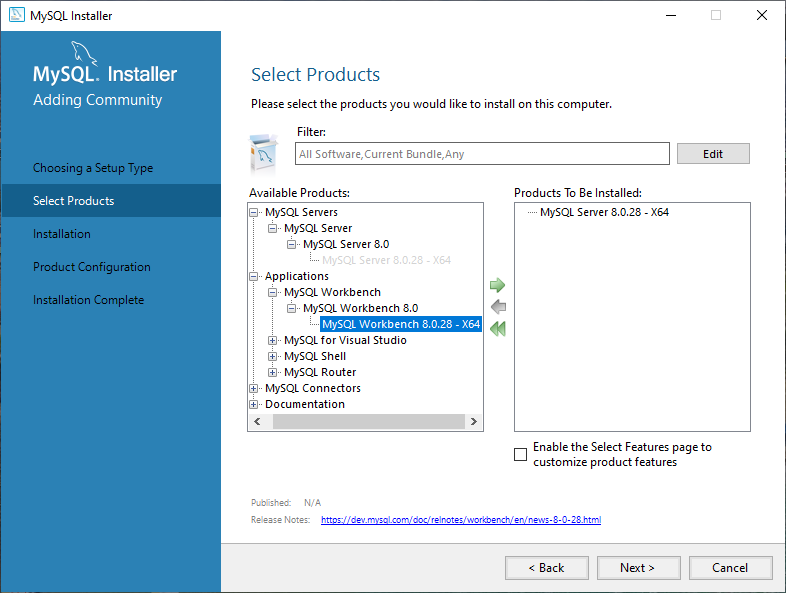
Тем, кто пишет программы на Visual Studio можно будет установить MySQL для Visul Studio. Идем далее. Важной частью установки является установка драйвера доступа к данным MySQL. Он же называется коннектор (Connector). Еще его называют провайдером или поставщиком данных. Все это -синонимы одного и того же элемента.
Драйвер доступа к данным необходим для того, чтобы программа, которая работает с базой данных смогла подключиться к этой базе данных. Давайте откроем пункт MySQL Connectors и посмотрим, что нам нужно выбрать из него.
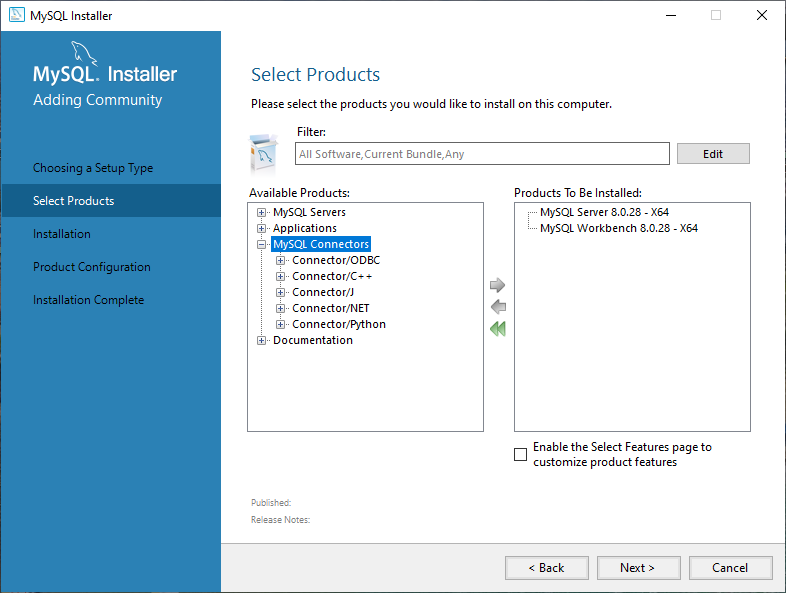
Здесь представлено пять групп. Поскольку я пишу программы на Delphi, то я использую ODBC-драйвер. Давайте раскроем этот пункт. Мы увидим, что в нем доступно две версии драйвера: x64 и x86.
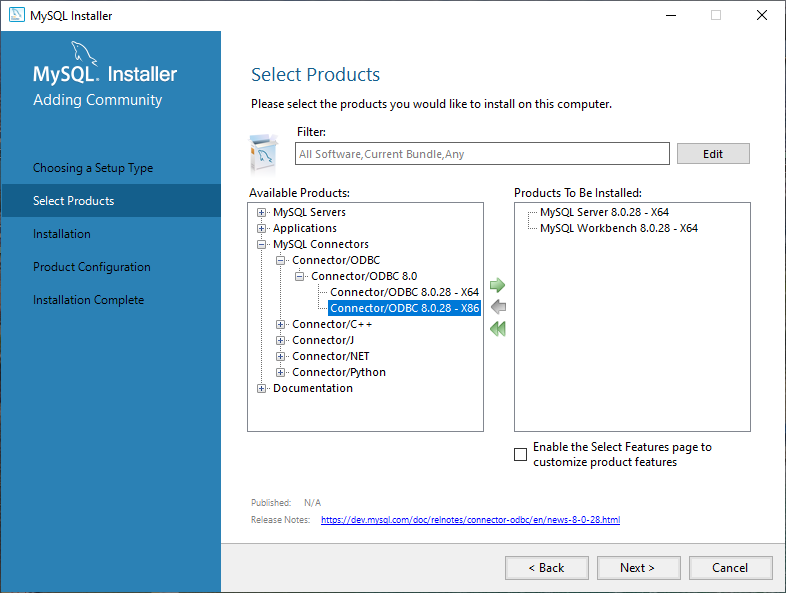
Какую версию драйвера будем ставить? Ответ очень прост. Смотрите... Сама по себе СУБД MySQL 8.0.28 является 64-х разрядной, MySQL Workbench 8.0 CE тоже является 64-х разрядным. И в связи с этим многие думают, что и коннектор тоже должен быть 64-х разрядный, то есть Х64.
На самом же деле версия коннектора зависит от разрядности той программы, которую вы собираетесь подключить к базе данных. В настоящее время, несмотря на то, что подавляющее большинство компьютеров использует 64-х разрядную версию операционной системы Windows, многие программы же до сих пор являются 32-х разрядными. Но не потому что она морально устарели, а потому что нет смысла их переводить на 64-х разрядную версию. Во всяком случае пока.
Delphi позволяет один и тот же код скомпилировать как в 32-х разрядный, так и в 64-х разрядный. Я в настоящее время всегда компилирую код в 32-х разрядную версию, потому что мой клиент может использовать компьютер как с 32-х разрядной версией Windows, так и с 64-х разрядной и я хочу, чтобы программа запускалась. Поэтому я выбираю 32-х разрядную версию коннектора — Х86.
Многие спрашивают, где 32-х разрядная версия коннектора? Х86 — это и есть 32-хразрядная версия. Это название применимо не только к коннекторам, а ко многим программам. Это практически синоним к понятию 32-х разрядности. И берется это название из далекого прошлого, когда на свет появился первый центральный процессор от компании Intel с названием Х86 или Х8086. Так что выбираем эту версию и получаем три компоненты, которые мы установим для работы:
- MySQL Server 8.0.28 — X64;
- MySQL Workbench 8.0.28 — X64;
- Connector/ODBC 8.0.28 — X86
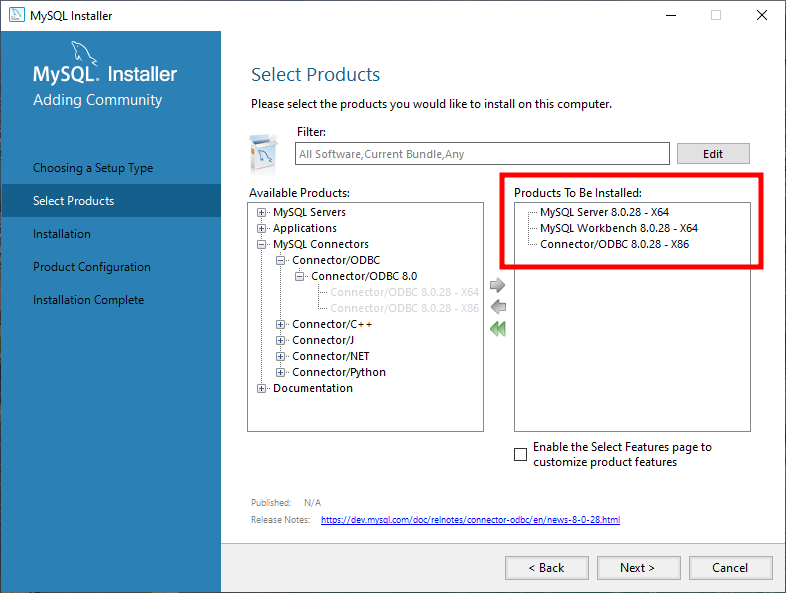
Нажимаем Next и попадаем в следующее окно, в котором нам предлагается выбрать каталог установки для СУБД MySQL и каталог установки для данных.
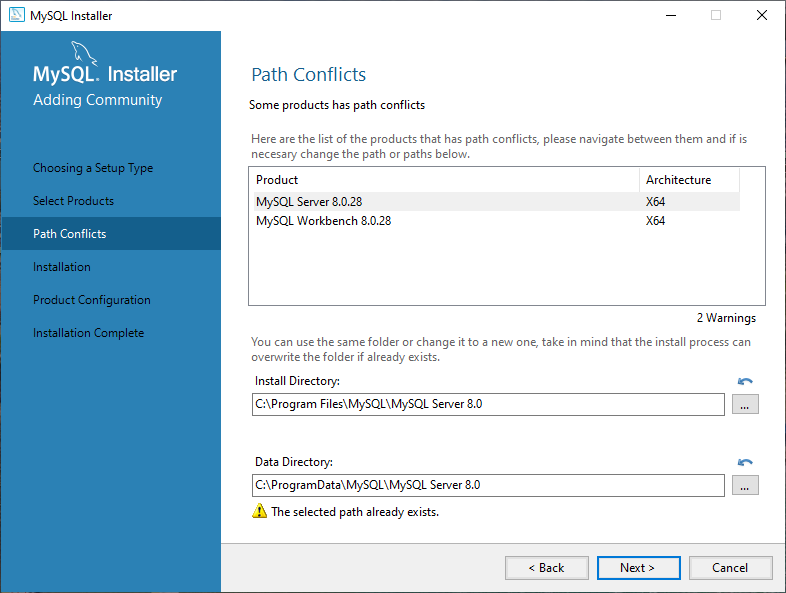
Несмотря на то, что у меня каталог (директория) установки для СУБД и для данных одинаковые, я настоятельно рекомендую для каталога данных выбрать другой (не системный) диск. Это обеспечит сохранность всей вашей базы данных в случае переустановки операционной системы. Особенно это хорошо, когда вы не делаете резервные копии. Помните, что резервные копии важных данных нужно обязательно делать. Но я сейчас делаю установку просто в качестве демонстрации, поэтому оставлю пути к каталогам как есть. Жмем Next.
Установщик спросит, хотим ли мы продолжить установку в только что выбранные каталоги:
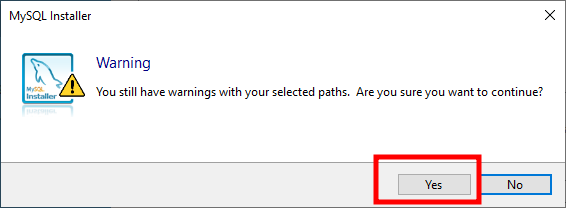
Соглашаемся нажатием кнопки Yes. Соглашаемся и в следующем окне жмем Execute.
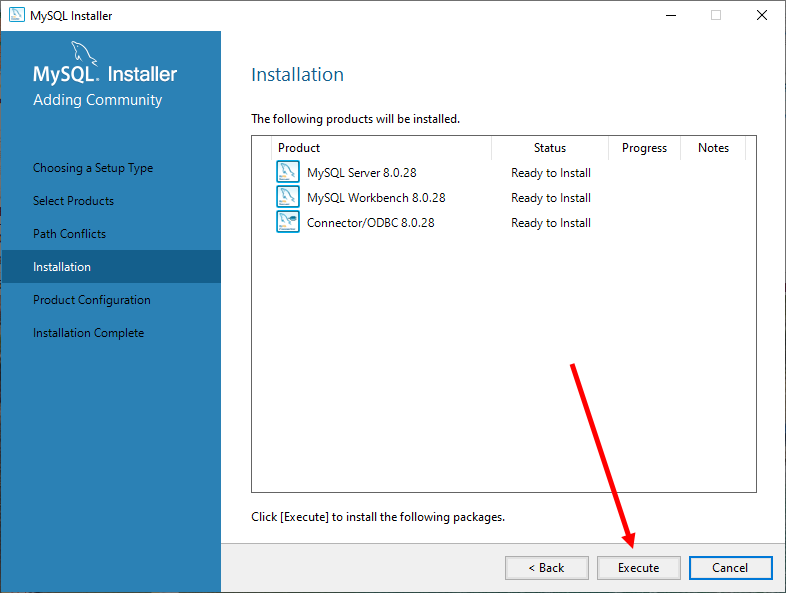
Ждем, когда произойдет установка всех компонентов и нажимаем Next.
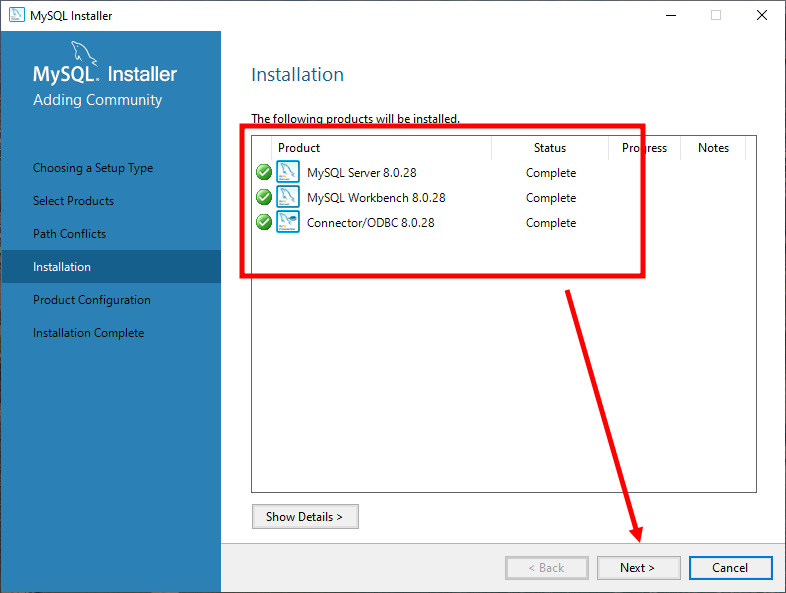
Затем нажимаем снова Next.
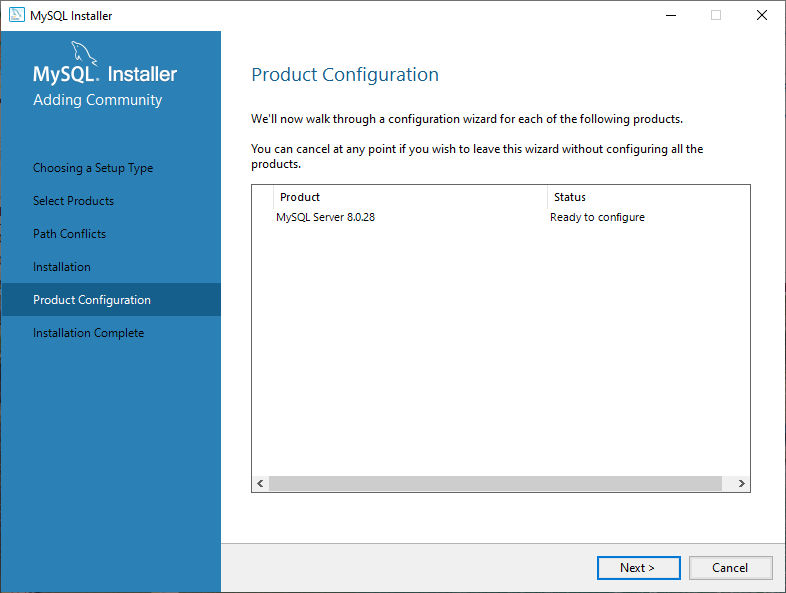
Теперь нам предлагается настроить конфигурацию MySQL.
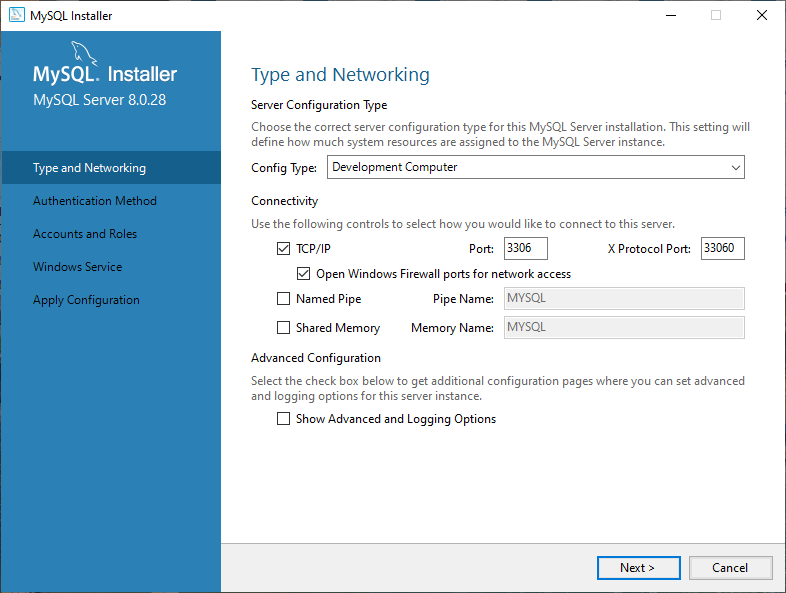
В этом окне оставим все без изменения и нажмем Next. Теперь нам нужно выбрать метод аутентификации. Мы оставим аутентификацию через пароль, то есть то, как рекомендует нам установщик.
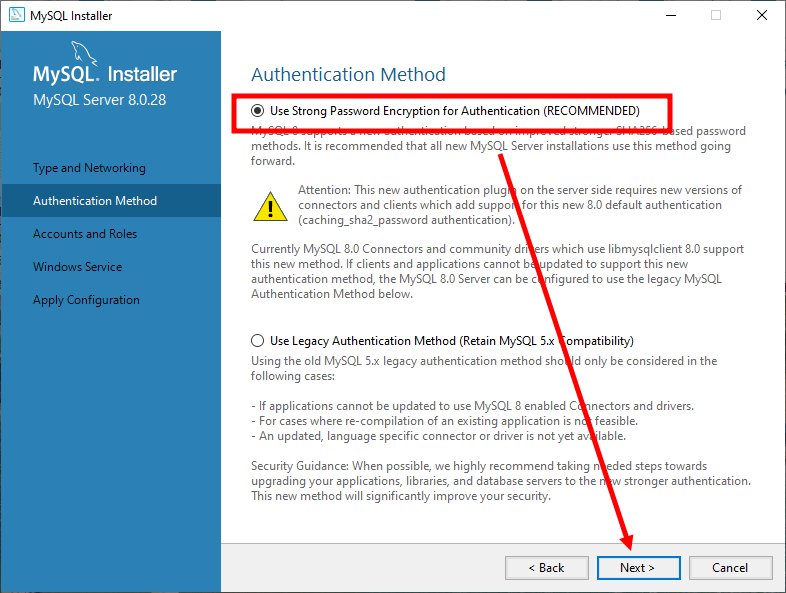
Нажмем Next. Далее установка MySQL Server сопровождается тем, что нам необходимо указать роли и пароль для них. Укажем пароль для Root — записи. Поскольку MySQL Server — это , прежде всего, Unix-ориентированная СУБД, то аналогом учетной записи Администратор у нее является запись с типом Root.
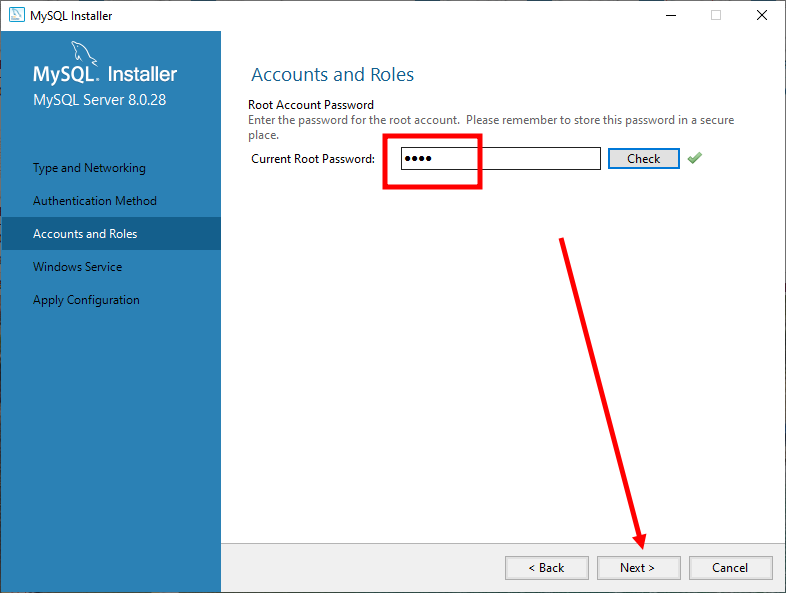
Нажимаем Next. Далее нам предлагается установить MySQL Server как сервис Windows, а также выполнять запуск MySQL Server вместе с запуском компьютера. Советую установить данные флажки.
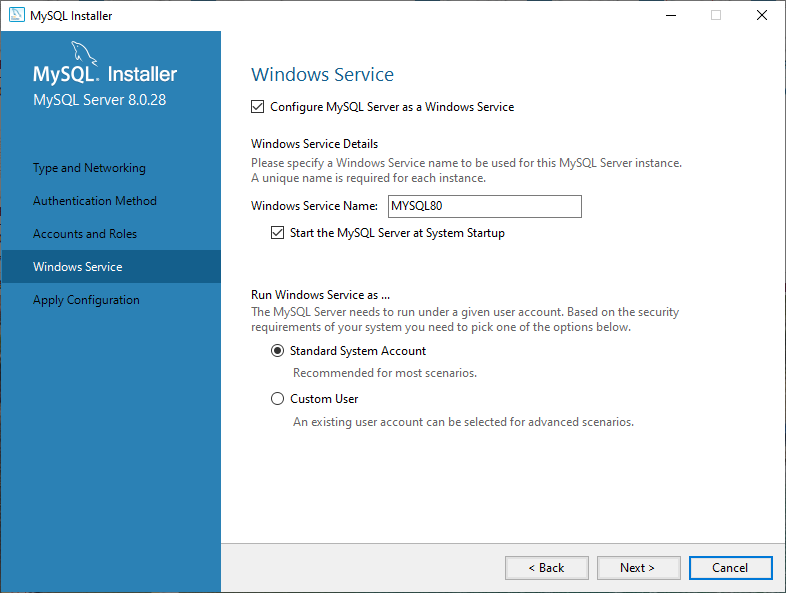
Жмем Next и в следующей окне Execute.
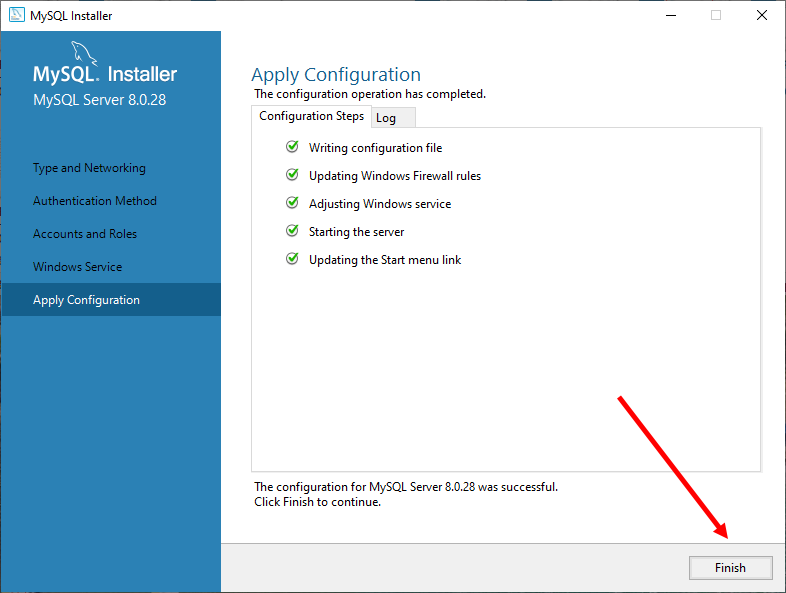
В двух следующих окнах нажимаем Next и Finish.
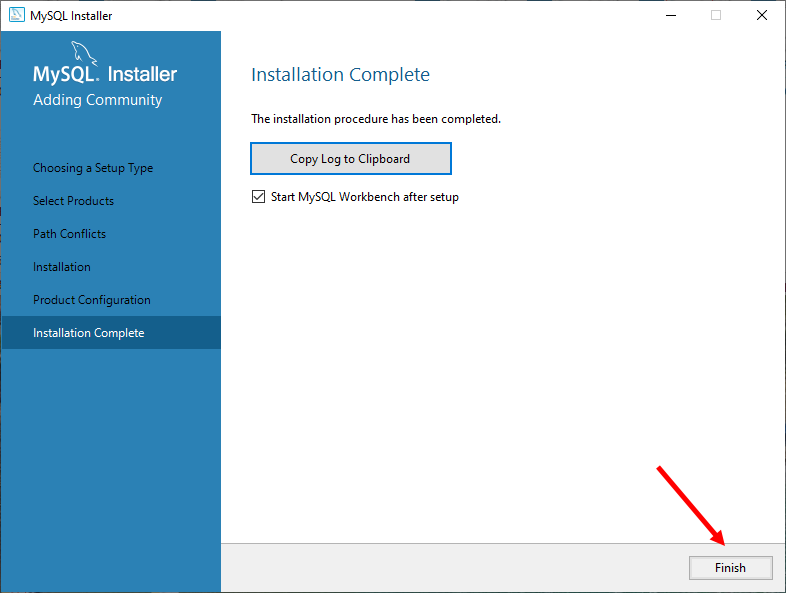
На этом этапе установка MySQL Server завершается. В следующей статье мы рассмотрим настройку подключения MySQL Workbench к MySQL и импорт базы данных.
А пока что всех поздравляю с наступающим Новым 2024 годом! Желаю мира добра, успехов в обучении и хорошей оплаты труда! Всех благ!











































